こんにちは。
ロリポップのサーバを申し込む手順を紹介します。
ロリポップは、利用者が大変多く(公式発表200万サイト以上、利用者170万人以上)、他社に比べてお値段が安めに設定されていて、コスパが良いという特徴があります。
ロリポップのサーバはストレージにSSDが採用されていて、しっかり高速化が図られています。またハイスピードプランも用意されています。サポートもしっかりしているので、通常のブログ運営で特に問題はありません。
ロリポップのサーバは、無駄な費用を抑えたい方にピッタリです。
ロリポップサーバを申し込む場合の手順をまとめてみましたので、参考にしてみてください。
ちなみに、ロリポップを他のサーバと比較してみたい方は、下記の記事を見てみてください。
1.ロリポップサーバの申し込み方法(お試し期間)
1-1.お試し期間について
ロリポップは、必ず10日間のお試し期間からスタートします。このお試し期間は、無料で使用できます。
お試し期間中に料金を支払って本契約をすれば、お試し期間終了後に本契約がスタートし、継続してサーバが使用できます。本契約をしなければ、10日間で終了します。
なお、お試し期間中に本契約をいつ行っても、お試し期間の10日間が終わってから本契約が始まりますので、本契約をギリギリまで引き延ばす必要はありません。
1-2.ロリポップ!の公式サイトへ行く
ロリポップ!の申込みは、公式サイト上で行います。
まずはロリポップ!の公式サイトを表示。
そうしたら、「お申込み」、あるいは「10日間無料でお試し」と書かれたアイコンをクリック。
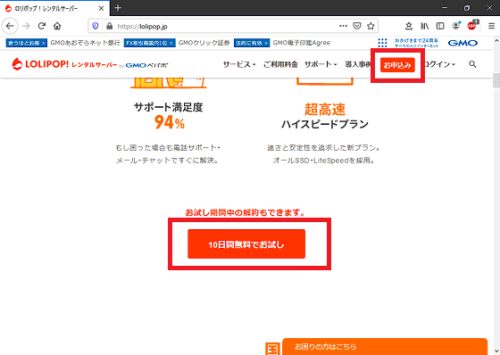
1-3.プランを選択する
プランを選択する画面が表示されますので、プランを選びます。
プランは、下記の5種類。
| プラン | 料金 | ストレージ | データベース |
| エコノミー | 月100円~ | SSD | 作成不可 |
| ライト | 月250円~ | SSD | 1個まで |
| スタンダード | 月500円~ | SSD | 50個まで |
| ハイスピード | 月500円~ | SSD | 無制限 |
| エンタープライズ | 月2000円~ | SSD | 無制限 |
WordPressをインストールするためには、データベースが必要なのですが、エコノミープランは、データベースが作成できないので、WordPress不可です。注意してください。
またライトプランは、1個だけデータベースが作成できますので、WordPressは1つだけインストールできます。
なので、複数のブログを作りたい方は、スタンダードプラン以上を選ぶようにしましょう。
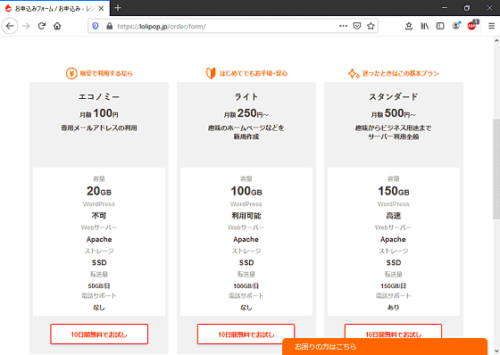
1-4.情報の入力
1-4-1.アカウントの設定
プランを選択したら、下記のように、アカウント設定画面が表示されます。
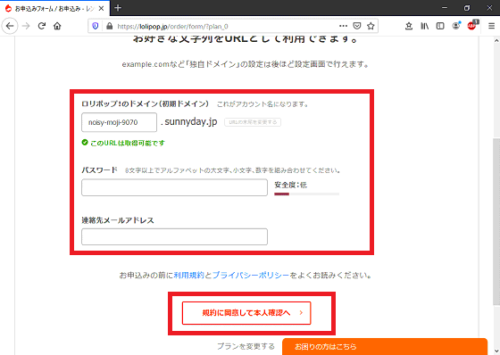
この画面で、アカウント、パスワード、メールアドレスの3つを設定。
アカウントとパスワードは、ロリポップのユーザー専用ページにログインする際に使用します。
ユーザー専用ページは、サーバの設定を行うためのページです。
アカウントは、「任意の文字列」+「ドメイン」で設定してください。
「ドメイン」は複数の選択肢から、お好きなものを選べるようになっています。
メールアドレスは、ロリポップからの連絡用。
入力したら、「契約に同意して本人確認へ」をクリック。
1-4-2.本人認証
そうすると、下記のように、電話番号を入力する画面が表示されますので、電話番号を入力。
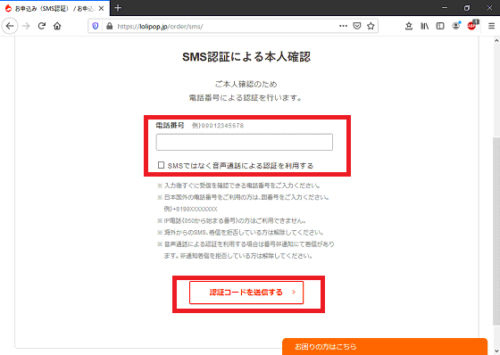
「認証コードを送信する」をクリックすると、入力した電話番号あてに認証コードが送られてきます。認証コードは、ショートメッセージか音声のどちらかを選ぶことができます。
同時に、下記のような画面が表示されますので、ショートメッセージか音声で送られてきた認証コードを入力して、「認証する」をクリック。
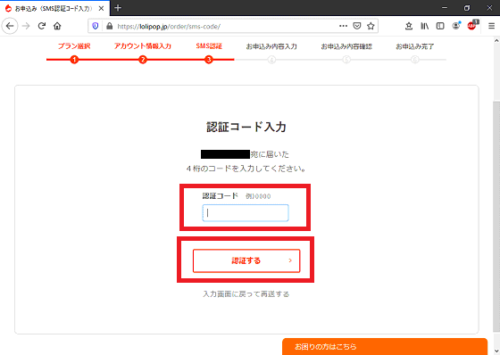
1-4-3.氏名、住所などの入力
認証が完了すると、下記のような画面が表示されますので、氏名や住所などの情報を入力。
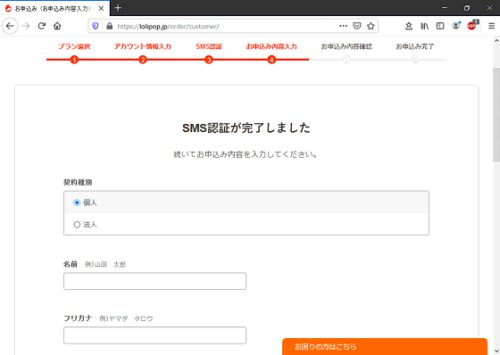
入力が終わったら、画面下の方の「お申込内容確認」を押してください。
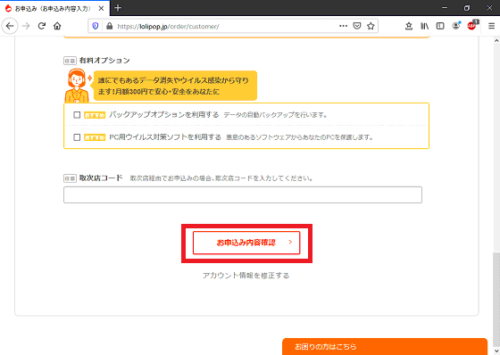
そうすると、下記のように、入力内容の確認画面が表示されます。
確認したら、「無料お試し開始」をクリックしてください。
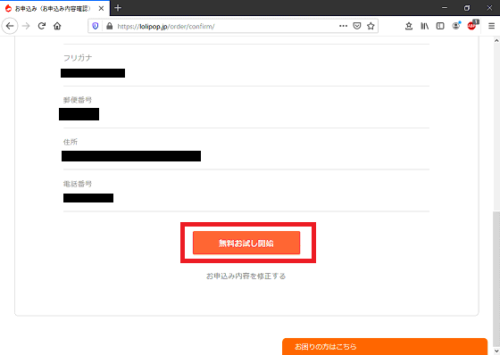
下記の画面が表示されたら入力完了。
これで10日間の無料お試し期間が開始します。この期間内に料金の支払いを行って本契約をすれば、無料お試し期間後もそのまま継続してサーバを使用することができます。
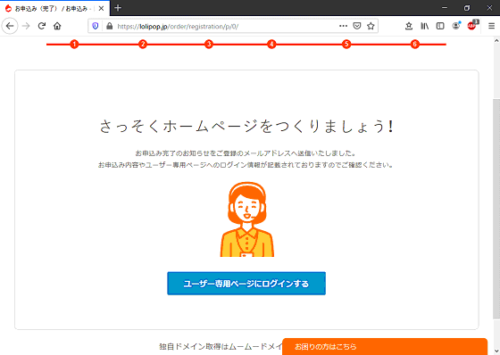
ここで画面を閉じて手続きを終了しても大丈夫ですが、「ユーザー専用ページにログインする」を押すと、「ユーザー専用ページ」にログインすることができます。
「ユーザー専用ページ」にログインすると下記のような画面に切り替わります。
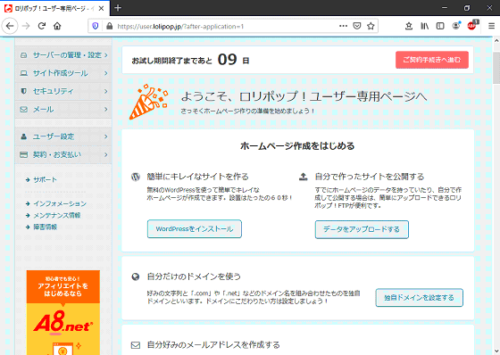
この画面から、独自ドメインの設定や、サーバの設定、WordPressのインストールなどを行うことができます。
また本契約の手続きに進むこともできます。
なお、あとからユーザー専用ページにログインする場合は、下記のユーザー専用ページのURLから、先ほど設定した「アカウント」「パスワード」を使用してログインすればOK。
2.ロリポップサーバの本契約
10日間の無料お試し期間中に本契約を行います。
2-1.ユーザー専用ページにログイン
ブラウザに上記のユーザー専用ページのURLを入力して、ユーザー専用ページを開いてください。下記のようなログイン画面が表示されます。
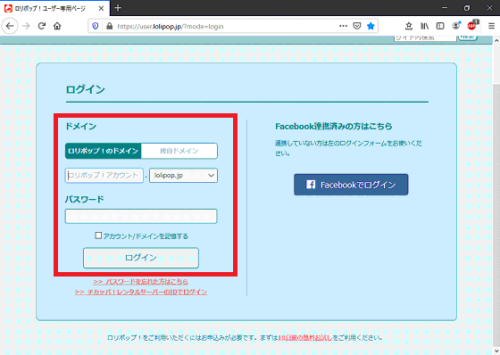
無料お試し期間の申込みの時に決めたアカウントとパスワードを入力してログインしてください。下記のような画面が表示されます。
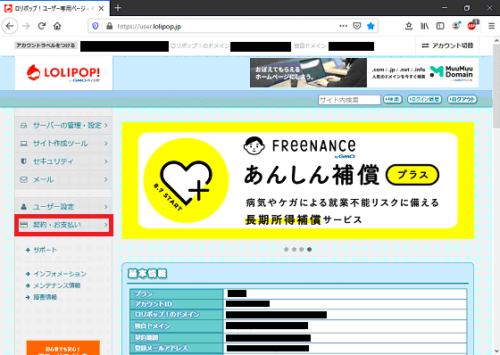
2-2.料金の支払いをする
この画面で「契約・お支払い」>「サーバー契約・お支払い」をクリック。下記のような画面になります。
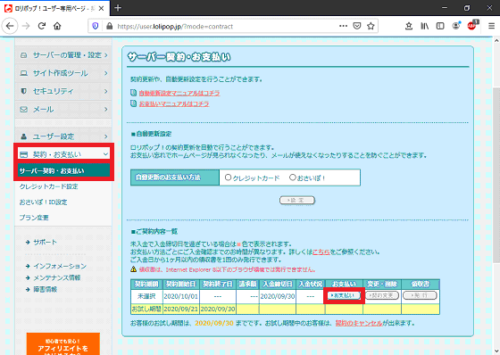
この画面で、「お支払い」をクリック。下記の画面が表示されます。
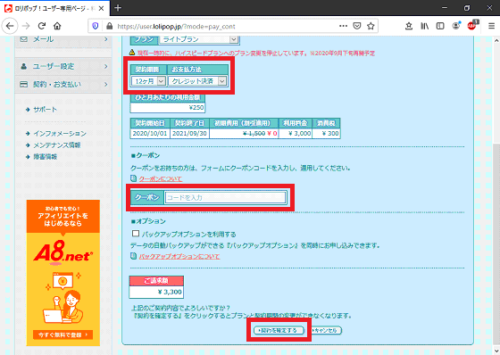
この画面で「支払い方法」と「契約期間」を入力。また、「キャンペーンのクーポンコード」を入力する欄もありますので、クーポンを持っている方は忘れずに入力してください。
支払い方法は、下記から選べます。
- クレジットカード
- コンビニ払い
- 銀行振込
- ゆうちょ振替
- おさいぽ!決済
おさいぽ!にポイントをチャージしておくと、ロリポップ!以外にも、おさいぽ!に対応している複数の支払いをポイントで行うことが出来ます。
銀行振込やゆうちょ振替、コンビニ払いで複数の支払いをばらばらに行うよりも、手数料がおさいぽ!への1回分で済むので、少しだけお得になります。
またクレジット払いの方も、おさいぽ!のオートチャージ機能を使うことで、ポイント不足を防ぐことができます。
以上の情報を入力したら、画面下の方にある「契約を確定する」を押してください。
支払い方法に応じた画面が表示されますので、指示に従って、支払い手続きを行ってください。
支払いが完了すると、登録したメールあてに入金確認のメールが届きますので、確認してください。
これで、無事、本契約が完了しました。
3.ロリポップサーバの申し込み方法のまとめ
ロリポップサーバの申込み手順を紹介しました。
何も見ないで申込みの手続きを行うことはおそらく難しいと思いますので、この記事を参考に、申込みの手続きをしてみてください。
この後、WordPressが使えるようになるまでの全作業手順を知りたい方は、下記の記事を確認してみてください。





