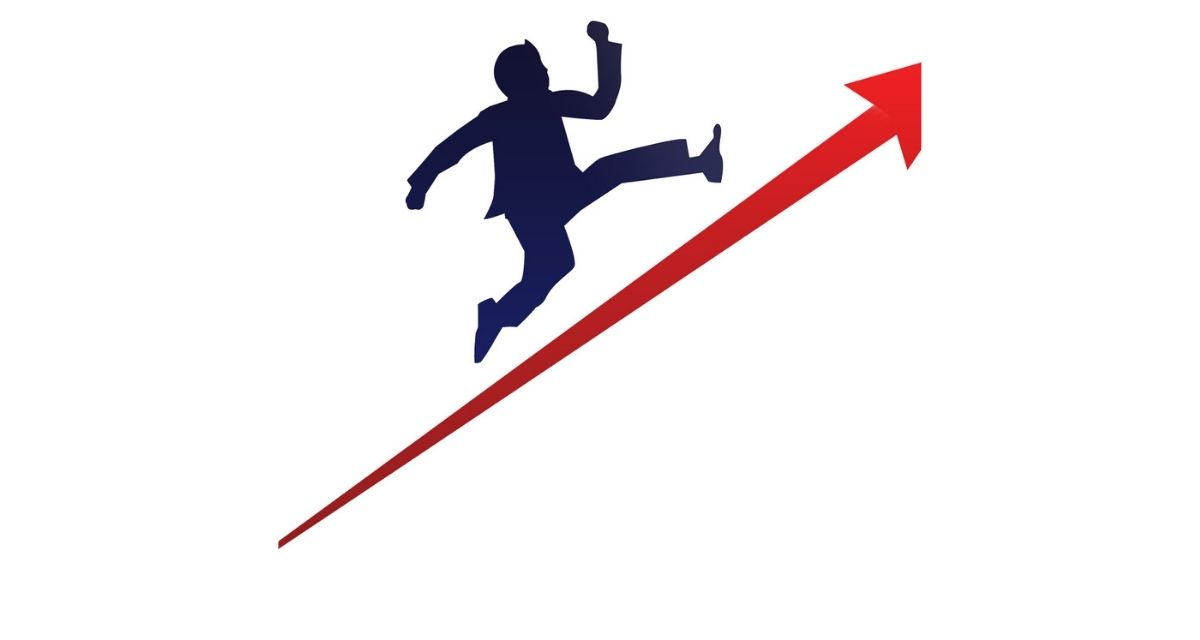こんにちは。
WordPressの画像を軽量化してくれるEWWW Image Optimizerプラグインを紹介します。
EWWW Image Optimizerは、
- WordPressに新たにアップする画像(自動)
- WordPressに過去にアップした画像(手動で一括)
を圧縮するプラグインです。
画像のデータ量が減ってウェブサイトを軽量にすることで、ページの表示速度を高速化することができます。
SEO対策にもなりますね。
当ブログで試してみたら、PageSpeed Insightsのスコアが一部改善しました。
一方、EWWW Image Optimizerを使うと、なぜか肝心の画像が表示されなくなる場合があるようです。
その場合の対応方法も解説しました。
1.【2021年版】EWWW Image Optimizerのインストールと設定方法
1ー1.インストール方法
まずWordPressの管理画面で「プラグイン」>「新規追加」をクリックしてください。
そうすると下記の画面のようにキーワードと書かれた検索窓が表示されますので、「EWWW」と入力してエンターキーを押してください。
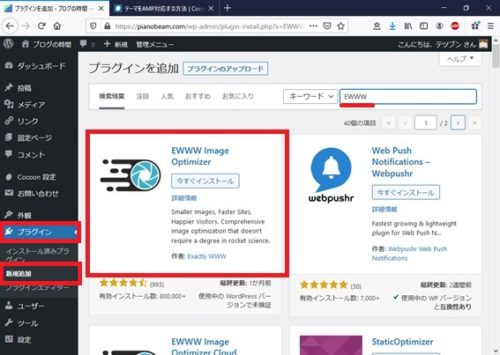
そうすると、上の図の赤枠で囲ったように「EWWW Image Optimezer」が表示されます。
そのまま「今すぐインストール」を押して、そのあと「有効化」も押してください。
これでインストールは完了です。
ちなみに「EWWW Image Optimezer Cloud」というプラグインは違いますので、間違えないようにしてください。
1ー2.設定方法
続いて「EWWW Image Optimezer」の設定を行います。
設定は、
- 「簡単モード」
- 「Enable Ludicrous Mode」
という2つのモードで行います。
下記の説明通りに順番に設定を行ってください。
1ー2ー1.簡単モードでの設定
まず下記画面のように、WordPressの管理画面で「設定」>「EWWW Image Optimeizer」をクリックしてください。
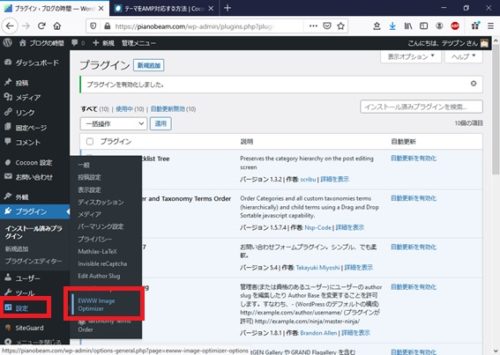
そうすると下記のような英語の画面が表示されます。
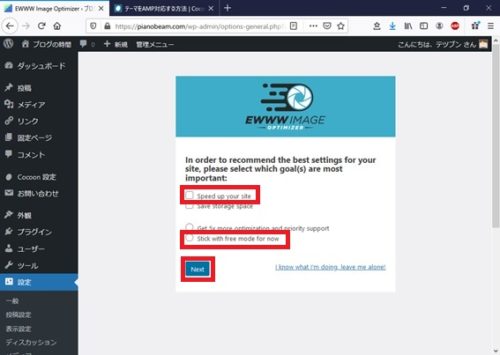
この画面で、
- 「Speed up your site」(サイトを高速化します)
- 「stick with free mode for now」(今は無料で使用します)
にチェックを入れて、「Next」(次へ)をクリックしてください。
そうすると下記の画面が表示されます。
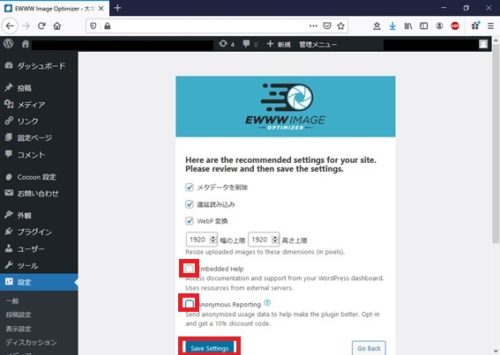
最初は全部にチェックが入っていると思いますが、赤枠で囲った
- 「Embedded Help」(埋め込み型ヘルプ)
- 「Anonymous Reporting」(匿名での情報提供)
の2つは、サイトの情報が外部に勝手に送信される可能性があるので、チェックを外した方がいいと思います。
ただし、ヘルプを使いたい方は「Embedded Help」は選択してもいいかもしれません。
そして「Save Settings」(設定を保存)を押すと、下記の画面が表示されます。
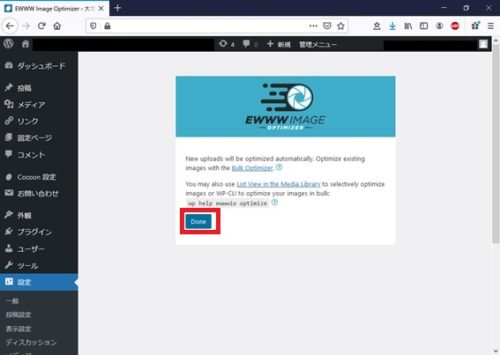
そのまま、「Done」(完了)をクリックしてください。
そうすると次のように設定内容が表示されます。
念のため設定内容を確認しましょう。
1ー2ー1ー1.「基本」タブの設定内容
「基本」タブは下記のように設定されていればOKです。
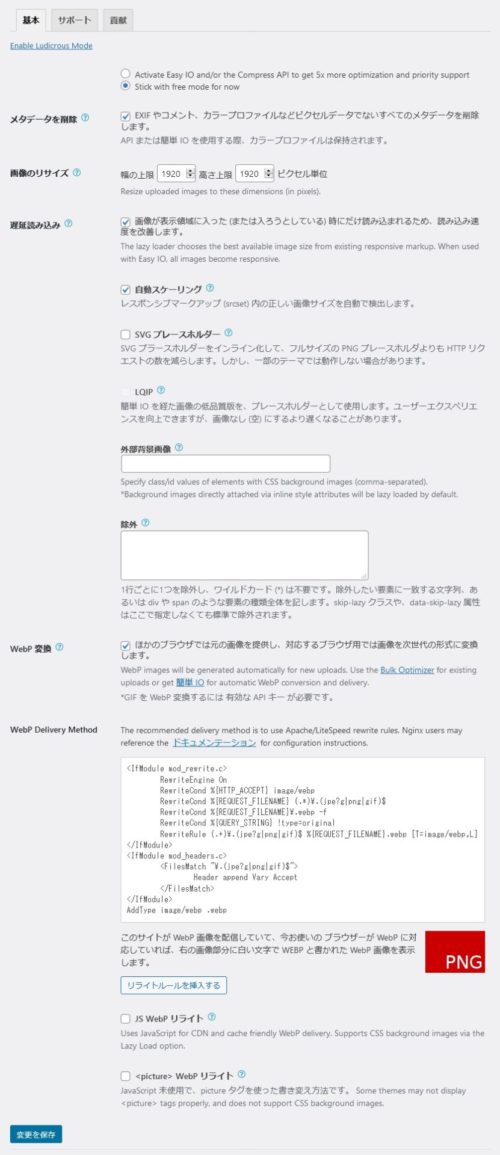
1ー2ー1ー2.「サポート」タブの設定内容
「サポート」タブは下記のように設定されていればOKです。
下記画面は「Embedded Help」(埋め込み型ヘルプ)をチェックしなかった場合の画面です。
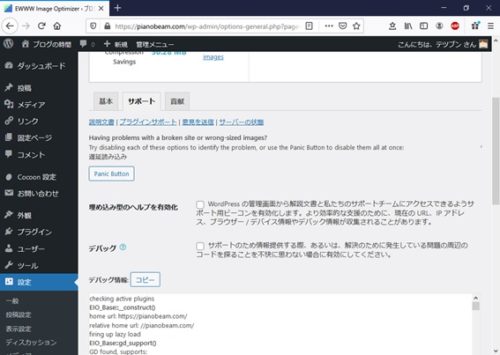
1ー2ー1ー3.「貢献」タブの設定内容
「貢献」タブは下記のように設定されていればOKです。
下記画面は、「Anonymous Reporting」(匿名での情報提供)をチェックしなかった場合の画面です。
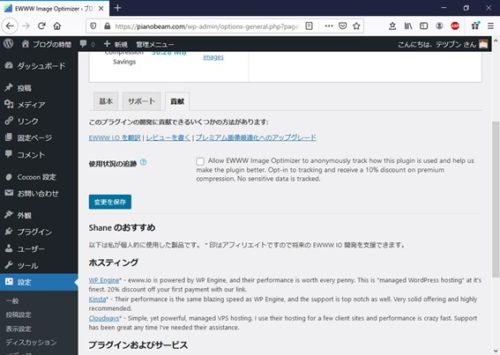
以上で、簡単モードの設定は終わりです。
1ー2ー2.「Enable Ludicrous Mode」での設定
続いて「Enable Ludicrous Mode」の設定です。
まず「基本」タブの画面に「Enable Ludicrous Mode」と書かれている場所がありますのでクリックしてください。
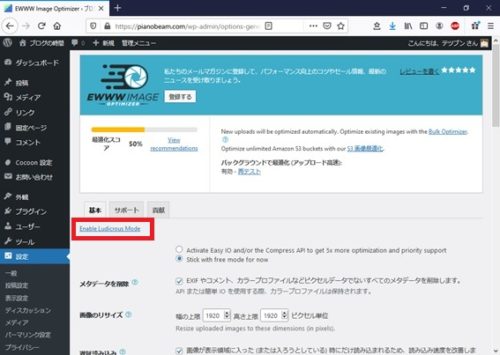
下記のようにタブが増えますので、「変換」タブを選択してください。
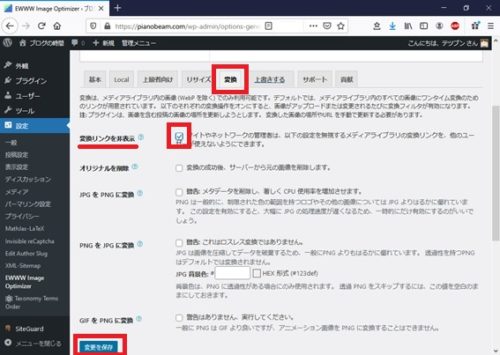
そして、「変換リンクを非表示」にチェックを入れて、画面下の方にある「変更を保存」をクリックしてください。
この設定をしておかないと、EWWW Image Optimizerが画像を最適化するときに、画像の種類(jpg、pngなど)を勝手に変えてしまうことがあるようです。
以上で「Enable Ludicrous Mode」の設定も完了です。
2.EWWW Image Optimizerの使い方
2ー1.新たにアップする画像を最適化する
EWWW Image Optimizerは、WordPressに新しくアップする画像は、自動で最適化してくれます。
なので何もする必要はありません。
2ー2.過去にアップした画像を最適化する
過去にWordPressにアップした画像は、手動で最適化する必要があります。
下記のようにして一括変換しましょう。
まず、WordPressの管理画面で「メディア」>「一括最適化」をクリックしてください。下記のような画面が表示されます。
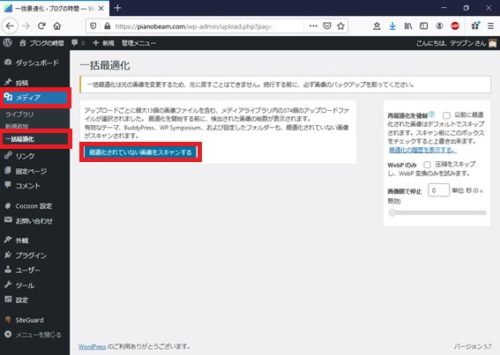
そして「最適化されていない画像をスキャンする」をクリックしてください。
そうすると下記のような画面になります。
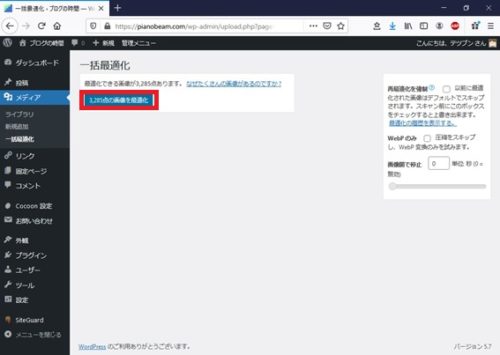
この例では、3285個の画像が最適化できるようです。とても手作業ではできませんね。
ということで、「3285点の画像を最適化」を押します。
そうすると下記のように最適化が始まります。
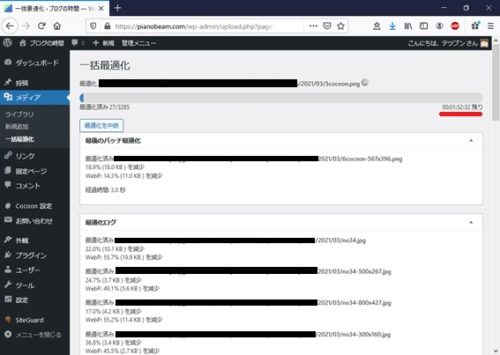
最適化が終わると、下記のように「完了」と表示されます。
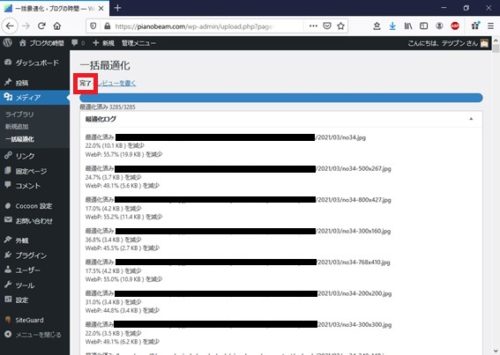
これで終わりです。
このように、とても簡単に画像の圧縮ができます。
3.最適化の効果
続いて、画像最適化の効果がどれくらいあるのか確かめてみたので紹介します。
当ブログ内の記事を一つ選んで、PageSpeed Insightsでスコアを計測してみました。計測は、画像最適化の前と後でそれぞれ3回ずつ行いました。
3ー1.モバイル
まずはモバイルの方から。
3ー1ー1.最適化前
画像最適化前は、3回計測して以下の通りの結果でした。
3回の計測値:32,38,38
平均値 :36
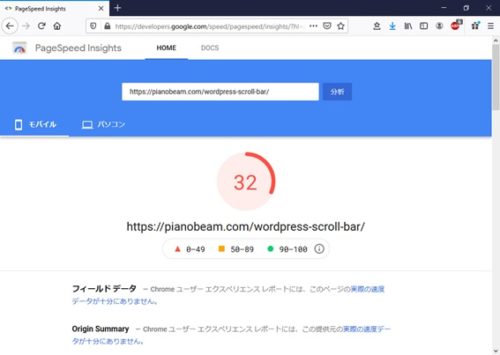

スコア、低いねー
3ー1ー2.最適化後
画像最適化後は以下の通り。
3回の計測値:54,50,56
平均値 :53.3
だいぶ上がりましたね。

それでも低いけどねーw
モバイルは、平均で17.3のスコアアップになりました。
画像最適化の効果はかなり大きいようです。
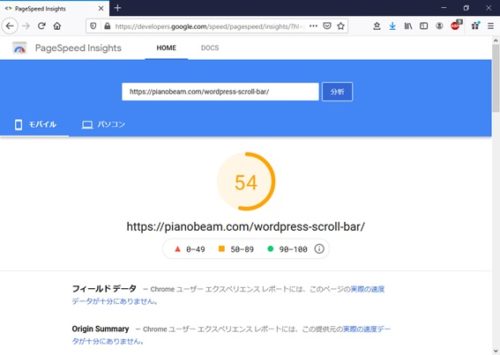
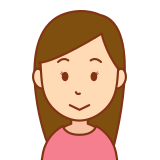
Google Adsenseを外せば、もっとスコアは上がると思いますよ。

www
3ー2.PC
続いてPC。
3ー2ー1.最適化前
画像最適前は以下の通り。
3回の計測値:91,92,91
平均値 :91.3
PCの方は、すでに一応合格レベル。
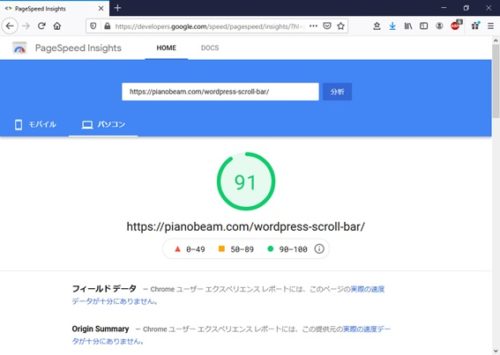
3ー2ー2.最適化後
画像最適化後は、以下の通り。
3回の計測値:85,92,84
平均値 :87
下がってますね。

…。
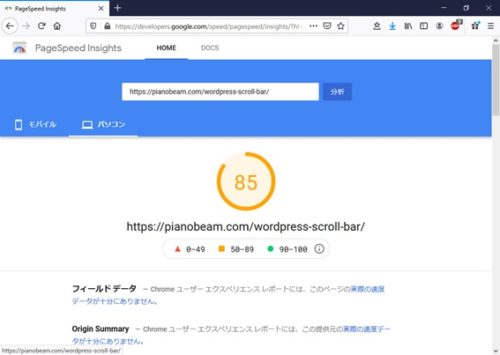
PCの方は、スコアが平均で4.3ダウンしています。
原因は分かりませんが、PageSpeedInsightsのスコアは毎回ばらつきが大きい上、画像最適化前のスコアが元々高かったことが影響している可能性があります。

…。
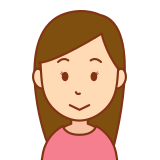
…。
4.ブログから画像が消える場合と対応方法
EWWW Image Optimizerには問題点がありますので、注意してください。
一部の人だけだと思いますが、EWWW Image Optimizerをインストールして有効化すると、ブログから肝心の画像が全部消える場合があります。
こんな感じに、画像が全部消えます↓。
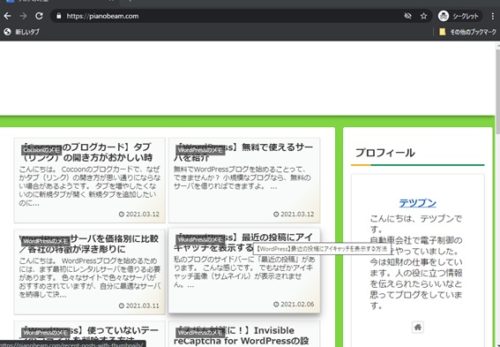
そういう時は、慌てずに、EWWW Image Optimizerを無効化してください(削除はしなくて大丈夫です)。
こんな感じにすぐに直ります↓
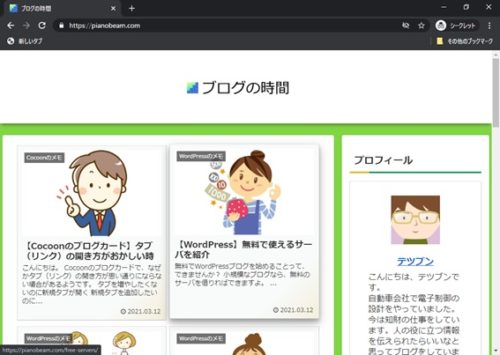
ちなみにEWWW Image Optimizerの無効化方法は、
- 下記画面のように、WordPressの管理画面の「プラグイン」>「インストール済みプラグイン」をクリック
- EWWW Image Optimizerの「無効化」をクリック
です。
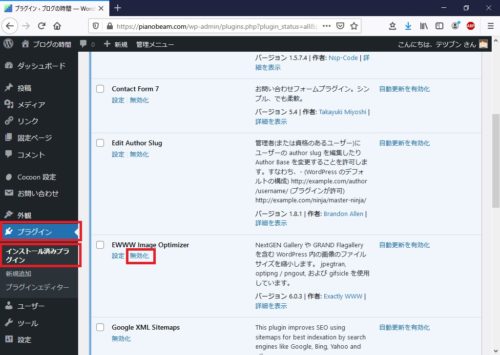
なので、私のように、ブログから画像が消えてしまう方は、画像を最適化するときだけEWWW Image Optimizerを有効化するような使い方にすれば大丈夫です。
なんだそれーwww
5.【2021年版】WordPress画像圧縮プラグインEWWW Image Optimizerのまとめ
EWWW Image Optimizerプラグインの
- 設定方法
- 使い方
- 画像最適化の効果
- 問題点
を紹介しました。
EWWW Image Optimizerプラグインを使うことで、ウェブサイトが軽量になり、ページの表示速度を高速化することができます。
また、EWWW Image Optimizerプラグインを使うとブログから画像が消えてしまう方も慌てる必要はありませんので、この記事に書いた方法で対応してみてください。

少し注意して使った方がよさそうですね…。
ですね。