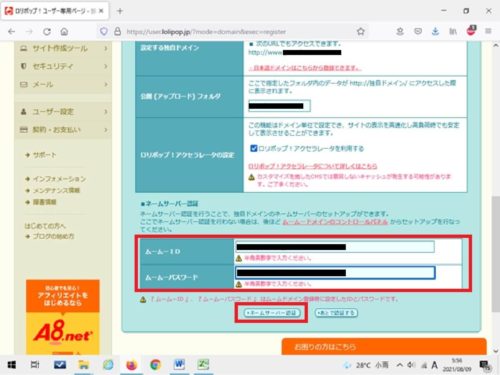こんにちは。
ロリポップで複数のサーバを契約している方がいると思いますが、サーバを一つに集約したい時に便利な機能があります。
「WordPress(ワードプレス)簡単引っ越し」機能です。
https://lolipop.jp/manual/startup/wordpress-migrator/
元々は他社のサーバからロリポップのサーバにサイトを引っ越す時に使うのですが、ロリポップ間の引っ越しでも使えます。
これを使えば、複数のサーバに分散しているサイトを、一つのサーバに集約することができます。
今回、この簡単引っ越し機能を使って、ロリポップのライトプランのサーバ上で作ったサイトを、スタンダードプランのサーバに引っ越しましたのでご紹介します。
簡単引っ越しのマニュアルには、データを引っ越すときの作業は書いてあるのですが、その後の設定とか注意点などは詳しく書いてないので、ロリポップのカスタマーサービスの人に何度か問い合わせて教えてもらって作業しました。
引っ越し作業中はサイトへのアクセスができなくなりますが、1時間くらいで再開できます。
この記事では、簡単引っ越しの全体の流れを詳しく解説していますので、参考にしてみてください。
1.引っ越しの概要
以下の状況で引っ越しを行うものとして解説します。
- ロリポップは、ライトプランとスタンダードプランをそれぞれ契約中
- ライトプランのサーバ上でサイトAを運営中
- メールは運用していない
- サイトAは、独自ドメインhogehoge.com(URLはhttps://hogehoge.com)
- サイトAは、独自SSL
- ライトプランのロリポップのドメインはX.jp
- スタンダードプランのロリポップのドメインはY.jp
※ちなみに、ロリポップのドメイン(X.jpとY.jp)はロリポップのサーバを契約したときにもらえるドメインです。
このサイトAを、ライトプランのサーバからスタンダードプランのサーバに引っ越して、独自SSLを設定しなおして、引き続き独自ドメインhogehoge.comで運営したい。
…っていう状況です。
2.引っ越しできるデータ
先ほどのロリポップのマニュアルによれば、引っ越し対象となるデータは、
- WordPressのデータベース内のデータ
- wp-contentディレクトリ以下のデータ(バックアップ系プラグインのデータを除く)
です。
なので、サイトAのデータ(コンテンツ、画像、テーマ、プラグイン、コメント、プラグインなど)は全て自動で引っ越してくれます。
一方、引っ越し対象外のデータは、
- 引っ越し元にある.htaccessファイル
- wp-contentディレクトリ以下のバックアップ系のプラグインのデータ
- wp-content以外のデータ
です。
なので、プラグインを使ってバックアップしたデータや、独自SSLの301リダイレクト設定などでカスタマイズした.htaccess、アドセンスで使うads.txtなどは、手動で引っ越しする必要があります。
独自SSLの301リダイレクトについては、こちらの記事を参照して下さい。
3.作業開始前の準備
3ー1.データのバックアップ
まず引っ越し作業を始める前に、大切なことがあります。
引っ越し中に停電などが起きても大丈夫なように、サイトAのデータ(コンテンツ、画像、テーマ、プラグイン、コメントなど)と、手動で引っ越しする必要がある.htaccess、ads.txtなどを、FTPソフトなどを使って、ローカルPCにバックアップしておきましょう。
プラグインを使ってバックアップしたデータも、必要な方は保存お忘れなく。
また、引っ越し元(ライトプラン)の独自ドメインを解除する際に、
- 独自ドメインで作成したサブドメイン
- メールアドレス
- メーリングリスト
- メールマガジン
- メールデータ
も削除されますので、これらのデータもバックアップお忘れなく。
3ー2.WordPressのログイン画面を標準に戻しておく
それから、引っ越し元(ライトプラン)のWordPressに、ロリポップのシステムがログインできるようにしておく必要があります。
そのため、画像認証やreCaptchaなどのプラグインを入れている方は無効化して、ログイン画面をWordPressの標準に戻しておいてください。
これらの機能は、引っ越し後にプラグインを有効化すれば、元通り使えるようになります。
4.引っ越し作業の手順
それでは、引っ越し作業を開始しましょう。
4ー1.データの引っ越し
データの引っ越しが最初です。
スタンダードプランのユーザー専用ページにログインしてください。
ユーザー専用ページ:https://user.lolipop.jp/
下記のようなログイン画面が表示されますので、スタンダードプランの「アカウント」「パスワード」を入力してログインしてください。
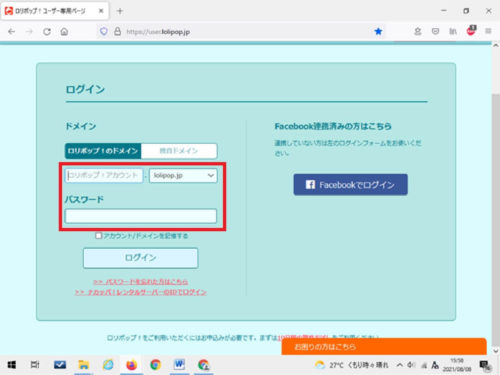
そしたら、下記の画面で「サイト制作ツール」>「WordPress簡単引っ越し」をクリックしてください。
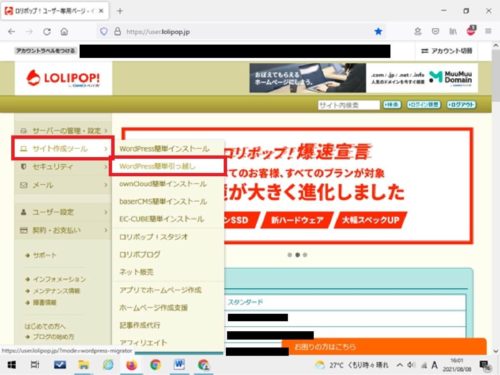
下記のような画面が表示されますので、引っ越し元、引っ越し先の情報を入力します。
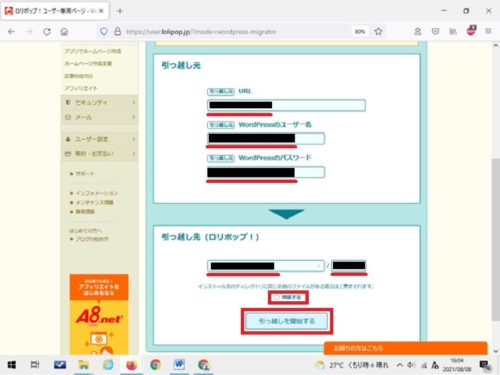
データは、このような内容で入力します↓
- 引っ越し元のURL:サイトが閲覧できるURL (https://hogehoge.com)
- 引っ越し元のWordPressのユーザー名:WordPressにログインする時のユーザ名
- 引っ越し元のWordPressのパスワード:WordPressにログインする時のパスワード
- 引っ越し先(ロリポップ!)でのURL:ロリポップのドメインがプルダウンで表示されますので、http://Y.jp/hogehogeのように入力します。
ここがポイントなのですが、独自ドメイン(hogehoge.com)は、まだ引っ越し元(ライトプラン)で使っていますので引っ越し先で使うことはできません。
そのため、引っ越し先のURLは、ロリポップのドメインY.jpを使って、http://Y.jp/hogehogeのように指定します。
入力したら、「同意する」にチェックを入れて、「引っ越しを開始する」をクリックします。
そうすると、下記の画面が表示されて、データの引っ越しが始まります。
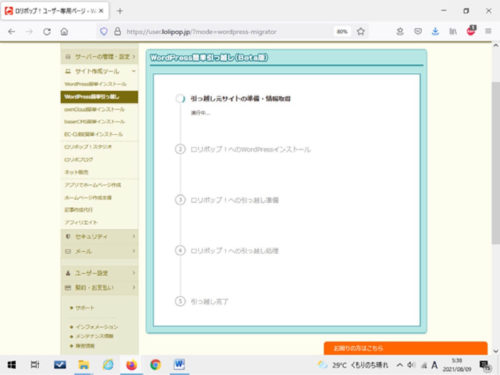
データの引っ越しは2~3分程度で終わります。引っ越しが終わると下記のような画面になります。
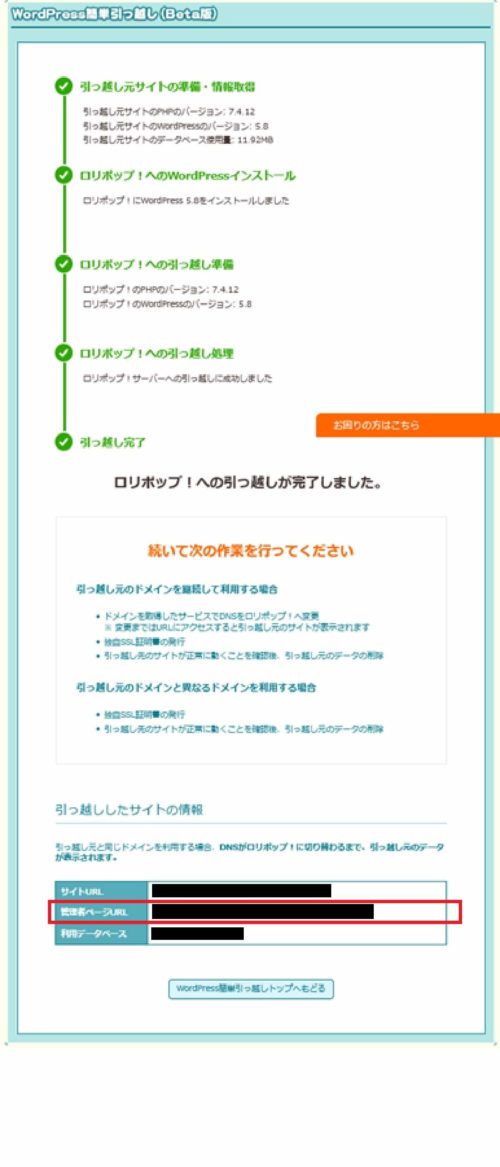
管理者ページのURLは、あとでWordPressの設定をするときに必要になりますので必ずメモしておいてください。
4ー2.ライトプランの独自ドメインを解除
続いて、ライトプランに設定されている独自ドメイン(hogehoge.com)を解除します。
独自ドメインを解除すると、しばらくの間サイトAへのアクセスができなくなりますので、ここからはなるべく短時間に終わらせたいですね。
でも、ミスしないように慎重に作業してくださいね。
それでは、ライトプランのユーザー専用ページにログインしてください。
ユーザー専用ページ:https://user.lolipop.jp/
先ほどと同じログイン画面が表示されますので、ライトプランの「アカウント」「パスワード」を入力してログインしてください。
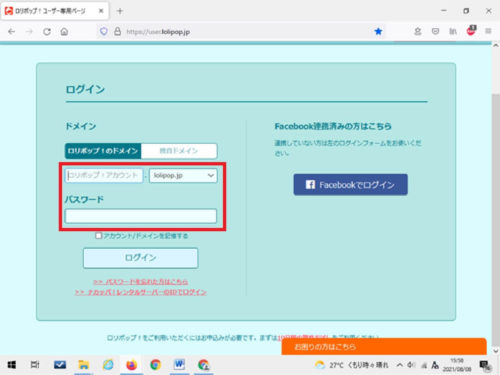
あと、独自ドメインを解除するとメールのアカウントが削除されますので、メールを使っている方は設定情報などを忘れずに確認しておいてください。
メールは、「メール」>「メール設定/ロリポップ!Webメーラー」をクリックすると確認できます。
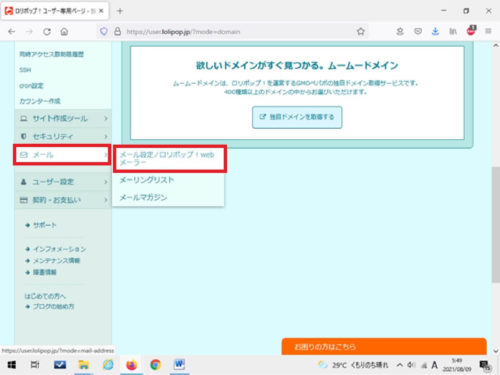
下記の画面で「メール設定」の部分をクリックすると、メールアカウントの設定内容などが表示されます。
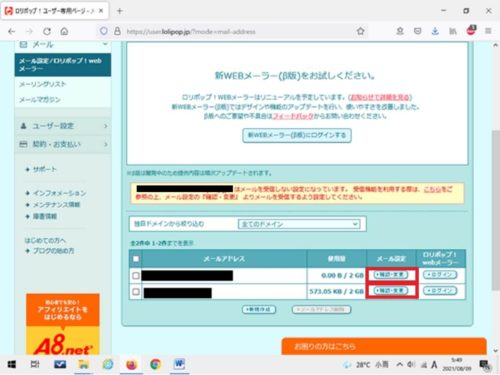
確認が済んだら、「サーバーの管理・設定」>「独自ドメイン設定」をクリックしてください。
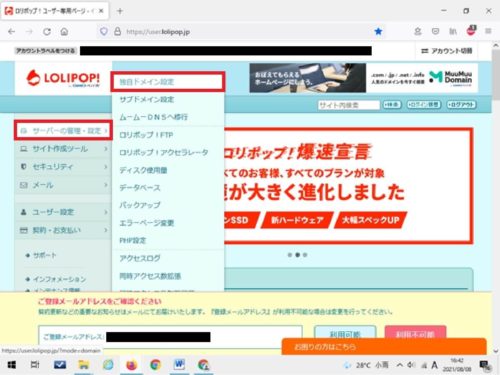
下記のような画面が表示されますので、独自ドメイン(hogehoge.com)を選んで「ドメイン解除」をクリックしてください。
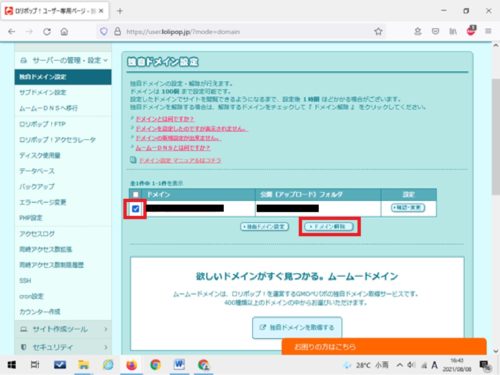
途中、下記のような画面が出ます。
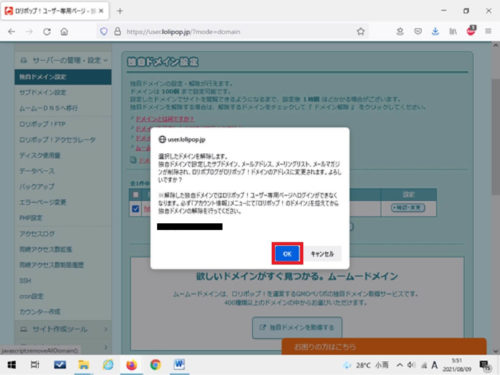
「OK」を押すと独自ドメインが解除されて、下記の画面になります
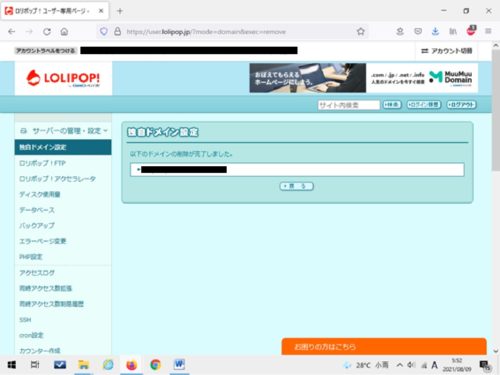
これでライトプランから独自ドメイン(hogehoge.com)が解除されました。
4ー3.スタンダードプランに独自ドメインを設定
そうしたら、この独自ドメイン(hogehoge.com)を、スタンダードプランの方に設定します。
スタンダードプランのユーザー専用ページにログインして、「サーバーの管理・設定」>「独自ドメイン設定」をクリックしてください。
下記のような画面が表示されます。
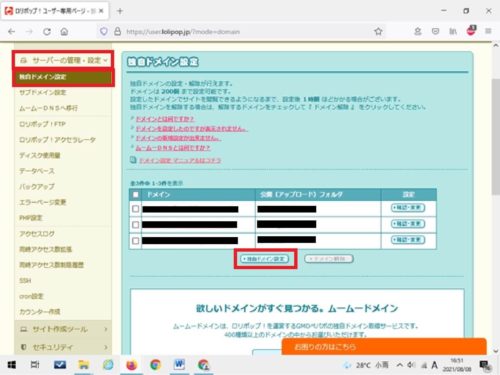
そうしたら、画面内の「独自ドメイン設定」と書かれた場所をクリックしてください。
下記のように「独自ドメイン設定」の画面が表示されます。
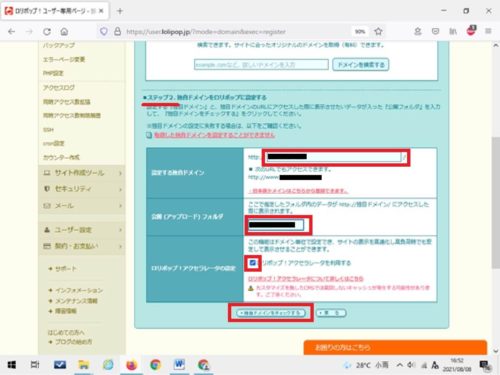
ステップ1は不要ですので、ステップ2の入力を行います。
ステップ2では、「設定する独自ドメイン」、「公開(アップロード)フォルダ」、「アクセラレータ」の3か所を入力します。
「設定する独自ドメイン」の欄には、独自ドメイン(hogehoge.com)を入力してください。これで、ドメインとサーバが関連付けられます。
「公開(アップロード)フォルダ」には、独自ドメインに関連するファイル(WordPressのファイルなど)をまとめて保管しておくためのフォルダ名を入力します。
フォルダ名は、先ほど設定した引っ越し先のURL(http://Y.jp/hogehoge)に合わせて、hogehogeにしてください。
「アクセラレータ」は、デフォルトでチェックが入っていますので、利用する場合はそのままでOKです。
以上の入力を行ったら、「独自ドメインをチェックする」をクリックしてください。
そうすると、ネームサーバを「ムームーDNS」にしている方は下記の囲みの手順が入ります。ムームーDNSにしていない方はスキップになります
そうすると、下記のように確認画面が表示されますので、確認したら「設定」をクリック。
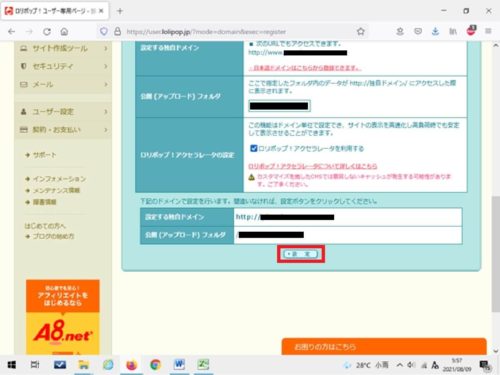
そうすると、途中、下記のような画面が表示されます。
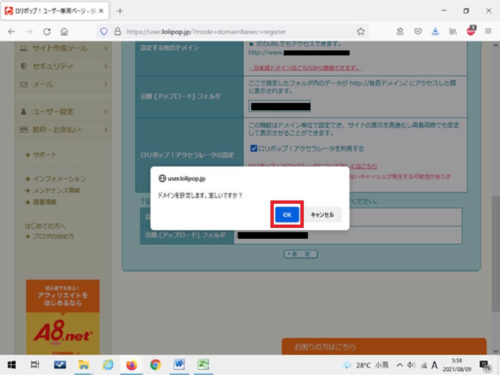
「OK」をクリックすると、下記の画面になります
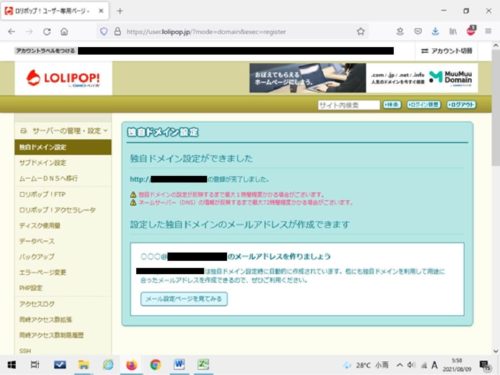
これでスタンダードプランの方に独自ドメインが設定されました。
4ー4.スタンダードプランのWordPressの設定(その1)
スタンダードプランに独自ドメイン(hogehoge.com)を設定しましたので、WordPressの設定を変更します。
WordPressの管理画面にログインします。
先ほどメモした管理者ページのURLをブラウザに入力してWordPressのログイン画面を表示してください。
管理者ページのURLをブラウザに入力↓
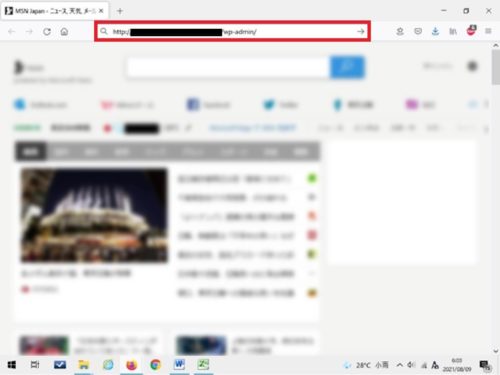
そうすると、下記のようにログイン画面が表示されます。
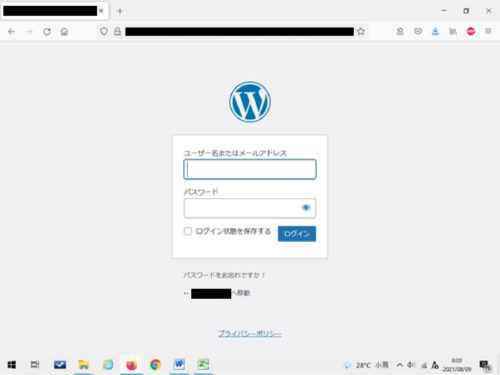
WordPressのユーザ名とパスワードを入力してログインしたら、WordPressの管理画面から「設定」>「一般」をクリックしてください。
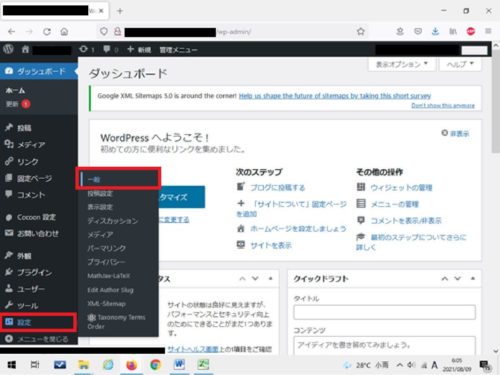
下記の画面が表示されますので、「WordPressアドレス」と「サイトアドレス」を両方とも、下記のように書き換えてください。
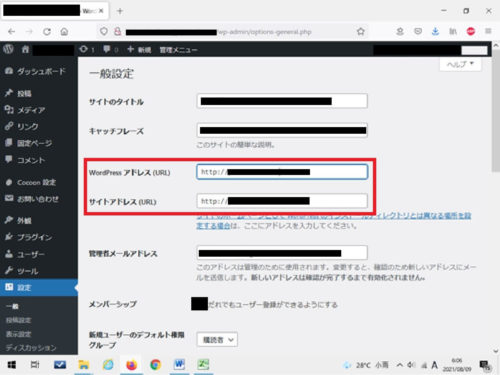
http://Y.jp/hogehoge ⇒http://hogehoge.com
<サイトアドレス>
http://Y.jp/hogehoge ⇒ http://hogehoge.com
書き換えたら画面下の方にある「変更を保存」ボタンをクリックして保存してください。
そうすると一旦WordPressから自動でログアウトします。
再度ログインしてアドレスバーを確認してみてください。管理者ページのURLが下記のように変わっているのが確認できると思います。
4ー5.スタンダードプランに独自SSLを設定
続いて、スタンダードプランに独自SSLを設定します。
スタンダードプランのユーザ専用ページにログインしたら、下記のように「セキュリティ」>「独自SSL証明書導入」をクリックしてください。
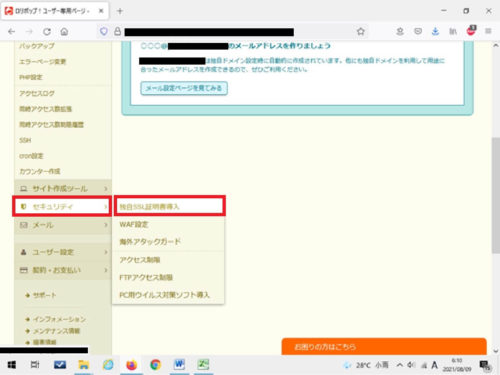
そうすると、下記のような画面が表示されます。
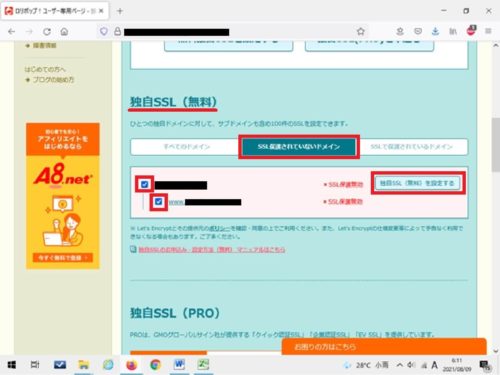
この画面で、「SSL保護されていないドメイン」と書かれた欄をクリックします。
そうすると、SSL化されていないドメイン(hogehoge.com)が表示されますので、そのドメインにチェックを入れて、「独自SSL(無料)を設定する」をクリックしてください。独自SSLの設定が開始されます。
5分~10分くらいしたら、下記の画面のように「SSLで保護されているドメイン」をクリックしてみてください。
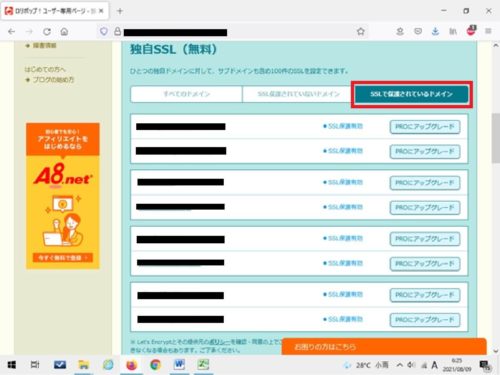
先ほどチェックを入れたドメイン(hogehoge.com)が表示されていたらOKです。
なお、しばらく待ってもSSLが設定されない場合は、一旦ログアウトして、再びログインしてみてください。SSLの設定は完了していると思います。
4ー6.スタンダードプランのWordPressの設定(その2)
スタンダードプランに独自SSLを設定しましたので、もう一度WordPressにログインして、「WordPressアドレス」と「サイトアドレス」を書き換えます。
まずは、WordPressにログインしてください。
そして管理画面から「設定」>「一般」をクリックします。
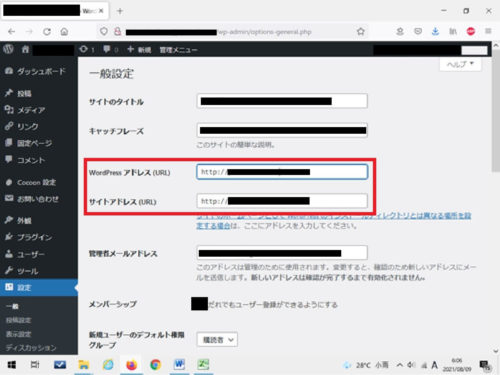
そうしたら、この画面の「WordPress アドレス (URL)」、「サイトアドレス (URL)」の欄に記載されているURLを、両方とも「http」から「https」に変更して、「変更を保存」を押してください。
http://hogehoge.com ⇒ https://hogehoge.com
<サイトアドレス>
http://hogehoge.com ⇒ https://hogehoge.com
そうすると、WordPressが自動でログアウトしますので、もう一度ログインしてみて下さい。
そしてブラウザのアドレスバーに表示されているURLを見てみてください。httpsのURLが表示されていると思います。これでWordPressでの設定は完了です。
なお、独自SSLの設定は、まだ301リダイレクトの設定が残っています。
引っ越し元(ライトプラン)で301リダイレクトの設定をしていなかった方は、下記の記事を参考に、スタンダードプランの.htaccessを編集して301リダイレクトの設定を行うことができます。
引っ越し元(ライトプラン)で301リダイレクトの設定をしていた方は、次に説明するように、最初にライトプランからバックアップしておいた.htaccessを、FTPソフトでスタンダードプランにアップロードすればOKです。
4ー7.FTPソフトでファイルをアップロード
次に、簡単引っ越し機能では引っ越せない下記のファイルを引っ越します。引っ越しは、FTPソフトを使ってスタンダードプランの/hogehogeにアップロード(上書き保存)すればOKです。
- .htaccess(カスタマイズしてある方)
- .htaccesscocoon(テーマにcocoonを使っている方)
- ads.txt(アドセンスをご利用の方)
4ー8.プラグインの有効化、メールの設定、動作確認など
最後の作業です。
引っ越し前に無効化したプラグインは、無効化されたまま引っ越されていますので、有効化しておきましょう。
それから、メールを使う方は忘れずに再設定してください。
一通りの設定が終わったら、引っ越し先のスタンダードプランで問題なくサイトAが表示できるか、慎重に確認行ってください。
あと、ライトプランを解約する予定の方は、自動更新の停止などをお忘れなく。
これで引っ越し作業は完了です。
5.WordPress簡単引越しを使って、ロリポップ間でサイトを引越す方法のまとめ
WordPress簡単引越しの機能を使って、ロリポップのライトプランからスタンダードプランにサイトを引越す方法について解説しました。
引っ越し作業自体は1時間もあれば終わるのですが、マニュアルには書いていない細かな作業や注意点があるので、よく確認してから作業してください。
では。