こんにちは。
ロリポップのサーバを使っている方の中で、この公式マニュアルを見ながらDNS(ネームサーバ)の設定を行った方は多いと思います。
そのため、多くの方は、ロリポップDNSを使う設定になっていると思います。
ロリポップDNSは、ロリポップのサーバを申し込むと標準的に設定されるネームサーバで、特に問題はないのですが、ただ、DNSレコードの追加や編集ができません。
このあたりのことは、公式マニュアルには書いてないので、困っている人が多いと思います。
DNSレコードを追加できないので、例えばGoogle Search Consoleにドメインプロパティでサイトを登録しようとしても、ドメインの所有権を証明することができないのです。
そこで、今回は、ネームサーバをロリポップDNSからムームーDNSに変更する手順をご紹介します。
ムームーDNSにすれば、DNSレコードの編集が可能になります。
なおムームーDNSは、ムームードメインでドメインを取得した方のみが使えるネームサーバです。
なので、ムームードメイン以外でドメインを取得された方は、そちらのネームサーバに変更してください。
1.ロリポップDNSからムームーDNSへの変更手順
手順は、こちらの公式マニュアルにバッチリ書いてありますが、私も、分かりやすくまとめてみましたので、以下の手順1~4に沿って行ってみてください。
間違えないように慎重に作業してください。
1-1.ロリポップ!の設定(手順1)
まずは、ロリポップ!のユーザー専用ページにログインしてください。そして、「サーバーの管理・設定」>「ムームーDNSへ移行」に進んでください。
下記の画面が表示されますので、ムームーDNSへ移行させたい独自ドメインを選択してください。
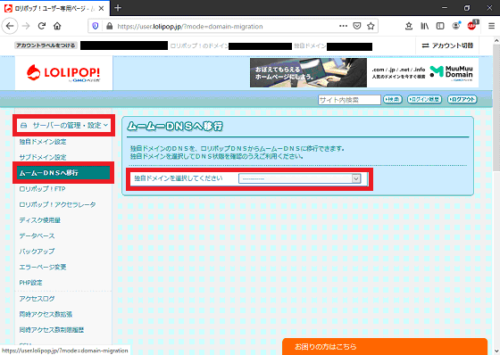
そうすると、下記のような画面が表示されます。
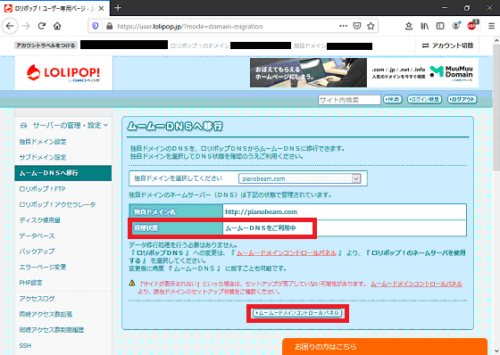
この画面は、ムームーDNSに移行してしまった後の画面なのですが、移行する前は、管理状態の欄に「ロリポップDNS」と記載されていると思います。
また、画面の下にあるボタンが「ムームードメインコントロールパネル」と表示されていると思いますので、「ムームードメインコントロールパネル」を押してください。
1-2.ムームードメインの設定(手順2)
そうすると、別の画面が開きますので、ムームードメインの管理画面(コントロールパネル)にログインします。
下記の画面が表示されたら、「ムームーDNS」をクリックしてください。
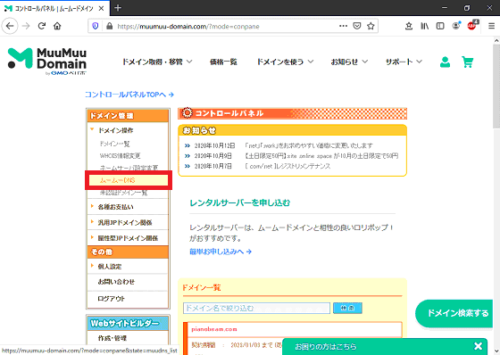
そしたら下記の画面が表示されますので、この画面で、赤枠で囲った部分が「利用する」になっていると思いますので、クリックして「変更」にしてください。
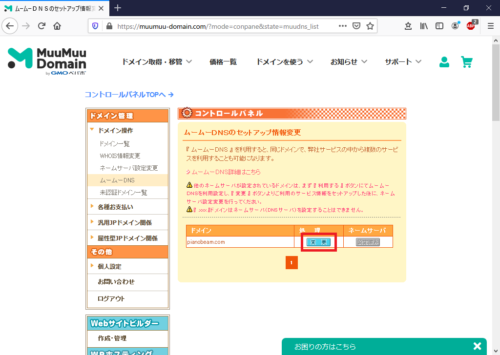
1-3.ロリポップ!の設定(手順3)
次に、ロリポップ!の画面に戻ってください。
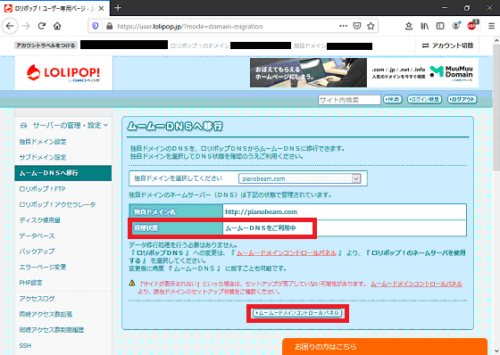
この画面の管理状態の欄に「ムームーDNSをご利用いただけます」と記載されていると思います。
そしたら、画面の下にあるボタンが「移行する」と表示されていると思いますので、「移行する」を押してください。
1-4.ムームードメインの設定(手順4)
そうしたら、再び、先ほどのムームードメインの管理画面に戻って「変更」を押してください。
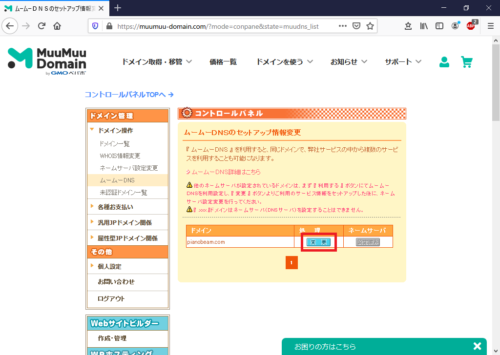
下記のような画面が表示されます。
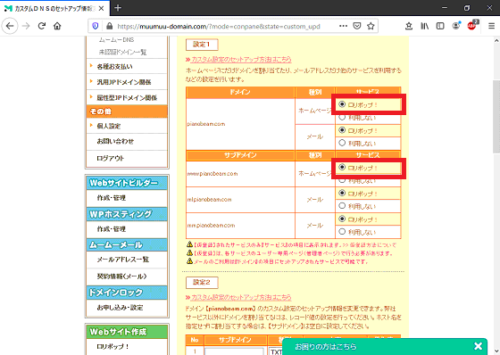
この画面で、ホームページと書かれた部分のボタンを、ロリポップ!にしてください。この設定で、独自ドメインがロリポップ!のサーバのIPアドレスと関連付けられます。
そしたら、この画面の下の方の「セットアップ情報変更」をクリックしてください。
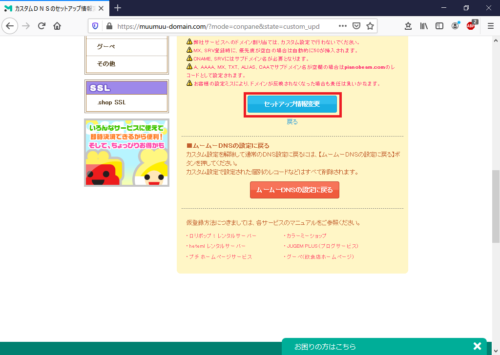
続いて、画面左側メニューの「ネームサーバー設定変更」をクリックして下さい。下記の画面が表示されます。
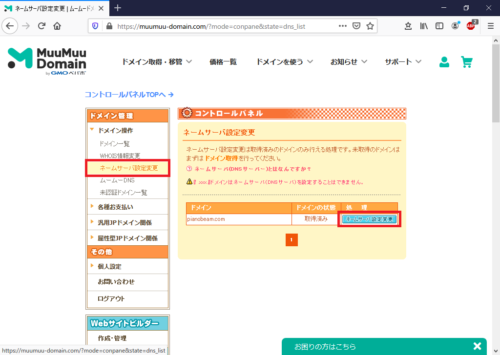
そして赤枠で囲った「ネームサーバー設定変更」のボタンをクリックします。
下記のような画面が表示されますので、「ムームードメインのネームサーバー(ムームーDNS)を利用する」を選択してください。
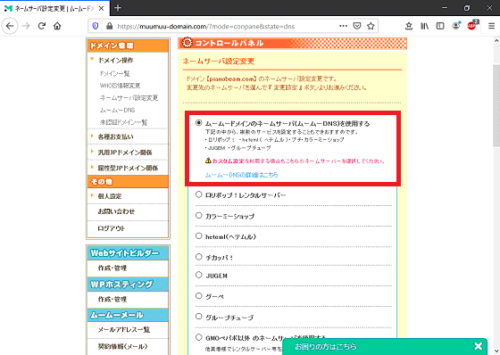
そして画面下の方の、「ネームサーバー設定変更」をクリックしてください。
これでネームサーバがロリポップDNSからムームーDNSに切り替わりました。
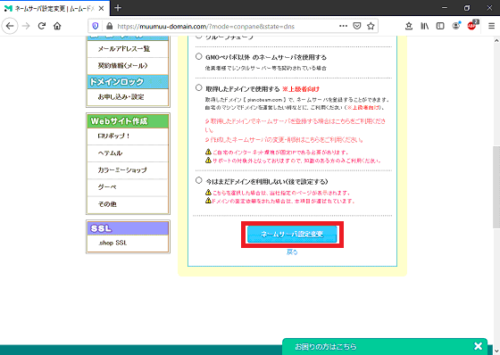
2.まとめ
ネームサーバをロリポップDNSからムームーDNSに変更する手順をご紹介しました。
ロリポップDNSとムームーDNSについては、公式マニュアルに詳しい情報がないので、ずっとモヤモヤしていました。
ロリポップDNSではDNSレコードの追加や編集ができないので、ムームーDNSに変更しておくことをお勧めします。
では。


