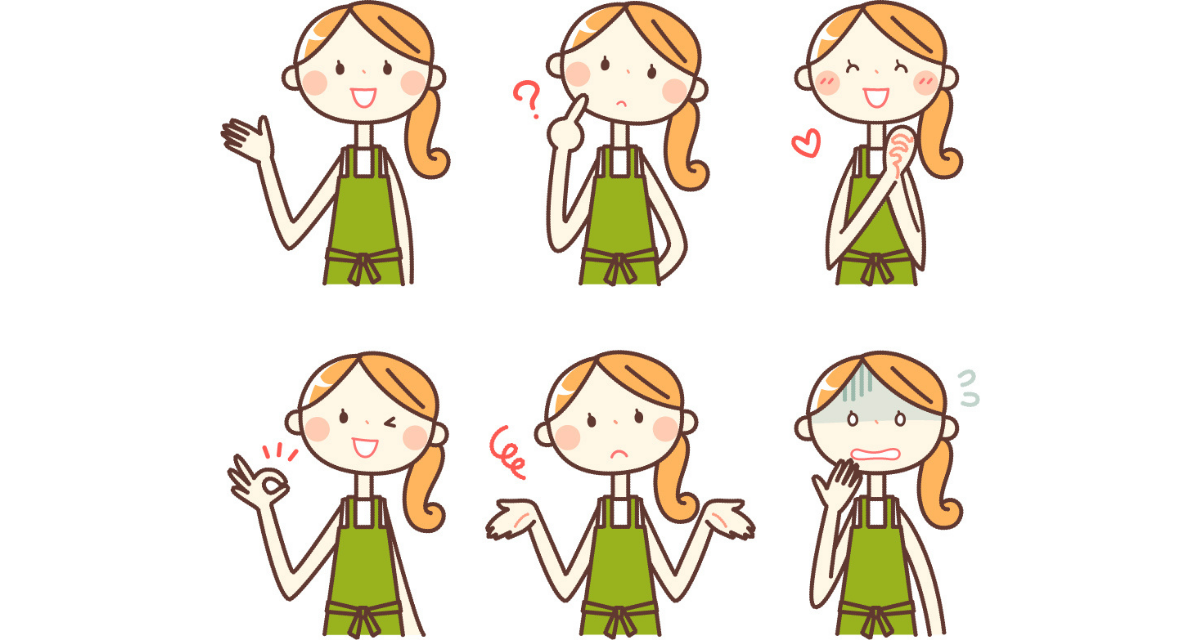Google Search Consoleにブログを登録しようと思ったのですが、ちょっと難しそうです。

どうすればいいですか?
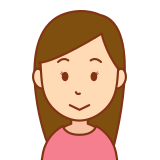
確かに難しいですね。
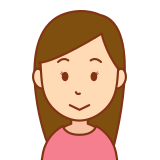
難しいポイントは2つあります。
・プロパティの選択
・所有権の証明
です。
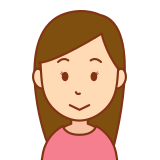
実は単純なんですけどね。
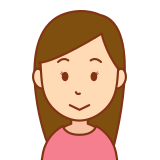
説明が長くなるので、プロパティの選択で2つに分けて、すごく丁寧に説明しますね。
ゆっくりついてきてください。
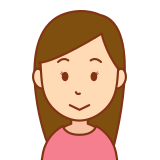
プロパティの選択は
・URLプレフィックス
・ドメイン
の2つがあるのですが、
今回はドメインの方を説明しますね。

やっぱりなんか難しそうだなあ。。。
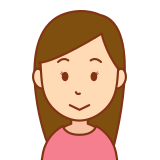
大丈夫ですよ!
とりあえずやってみましょう。
Google Search Consoleは、ブログの検索順位などの情報を教えてくれるとてもありがたいツールです。
登録は難しそうに見えますが、手順通りにやれば大丈夫ですので、面倒でもぜひ登録しておくことをおすすめします。
ちなみに、Google Search Consoleに登録しておくと、
- ブログの検索順位や検索キーワードなどの確認
- サイトマップの送信
- インデックス登録のリクエスト
- サイトのエラー確認
- サイトに張られている内部リンク、外部リンクの確認
などができるようになります。
Google Search Consoleに登録するには、
- 「ドメインプロパティ」で登録
- 「URLプレフィックス」で登録
の2通りの方法があります。
両方登録することもできます。
今回は「ドメイン」で登録する方法を説明します。
「URLプレフィックス」で登録する方法については、下記の記事を参照してください。
Search Consoleにブログを登録する方法【URLプレフィックス】
なお、Google Search Consoleを使うためには「Googleアカウント」が必要です。「Googleアカウント」を取得していない方は、先に取得しておいてください。
では早速やってみましょう。
1.Search Consoleにドメインプロパティでブログを登録する方法
1ー1.Google Search Consoleにログイン
では、初めから説明します。
まず、下記の「Google Search Console」のサイトにアクセスして、「Google Search Console」の画面を表示してください。
https://search.google.com/search-console/about?hl=ja
下記のような画面が表示されます。
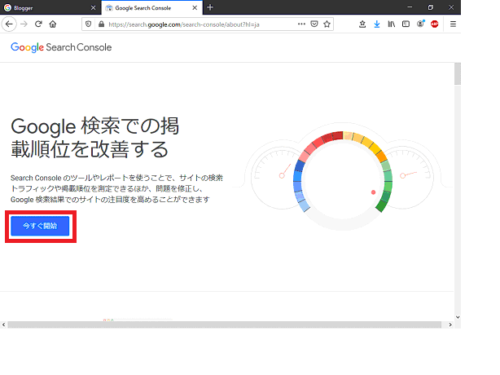
表示されましたら、「今すぐ開始」をクリックしてください。
下記のような「Googleアカウント」のログイン画面が表示されますので、Search Consoleで使用するGoogleアカウントでログインしてください。
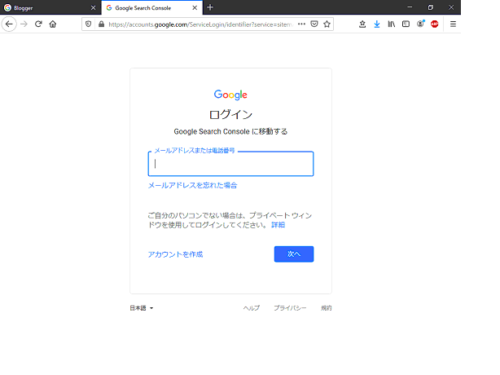
「Googleアカウント」をお持ちでない方は、「アカウントを作成」をクリックして、「Googleアカウント」を作成してください。
1ー2.登録方法の選択
これでGoogle Search Consoleへログインができました。
初めてのログインの場合は、下記のように「Google Search Consoleへようこそ」の画面が表示されます。
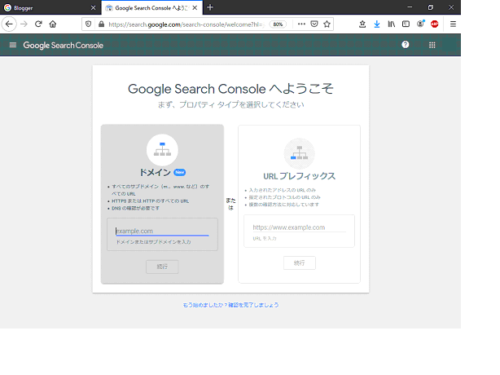
冒頭に述べたように、
- 「ドメイン」
- 「URLプレフィックス」
のどちらかのプロパティタイプを選択する必要があります。
丁寧に説明しますね。
1ー3.プロパティタイプの特徴
「ドメイン」、「URLプレフィックス」の2つのプロパティタイプの特徴を説明します。
1ー3ー1.ドメイン
「ドメイン」の方を選択してブログを登録した場合は、ドメイン内の全ての記事がSearch Consoleで管理されます。例えばドメイン内の全記事について検索順位などを閲覧することができるようになります。
そのため、例えば一つのドメインを複数のサブドメインやサブディレクトリに分けてブログを運営している場合でも、全体を一つにまとめて管理できるようになります。
例えば…
https://example.com/inu
https://example.com/neko
...
https://syokubutsu.example.com
https://syokubutsu.example.com/sakura
https://syokubutsu.example.com/ume
・・・
というたくさんのURLがあった場合に、これらに共通するexample.com(ドメイン)で登録しておけば、全てのURLが管理できるイメージです。
1ー3ー2.URLプレフィックス
「URLプレフィックス」の方を選択してブログを登録した場合は、Search Consoleは「登録したURLプレフィックスで始まる全てのURL」の記事を管理します。

URLプレフィックスって何ですか??
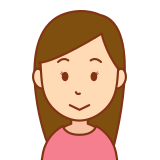
URLプレフィックスは、URLのことです。
さっきの例で説明しますね。
https://example.com/inu
https://example.com/neko
...
https://syokubutsu.example.com
https://syokubutsu.example.com/sakura
https://syokubutsu.example.com/ume
・・・
この例で、「https://example.com/inu」のような一つ一つが「URLプレフィックス」になります。
URLプレフィックス=URLですね。
ちなみに、example.comはURLではないので、example.comは、URLプレフィックスとして登録できません。
Search Consoleは、URLプレフィックス(=URL)を登録すると、そのURLプレフィックスで始まる全てのURLについて検索順位やキーワードなどの管理を行います。
<例>
https://example.com/を登録⇒
〇 https://example.com/inu(太字部分が一致)
〇 https://example.com/neko(太字部分が一致)
× https://syokubutsu.example.com(一致しない)
× https://syokubutsu.example.com/sakura(一致しない)
× https://syokubutsu.example.com/ume(一致しない)
ですね。
なので、サブドメインやサブディレクトリに分けてブログを運営している方は、各サブドメインやサブディレクトリ毎に、個別に検索順位やキーワードなどの分析を行うことができます。

分かりにくいねー。
1ー4.ドメインプロパティで登録する方法
では、いよいよ、ドメインプロパティでブログを登録する方法を説明します。
「ドメイン」で登録すると、検索順位の計測や検索キーワードの表示は、ドメイン全体をひとまとまりとして行われます。
下記画面の「ドメイン」の枠の中にある入力欄に、登録するドメイン(例えばexample.com)を入力して「続行」を押してください。
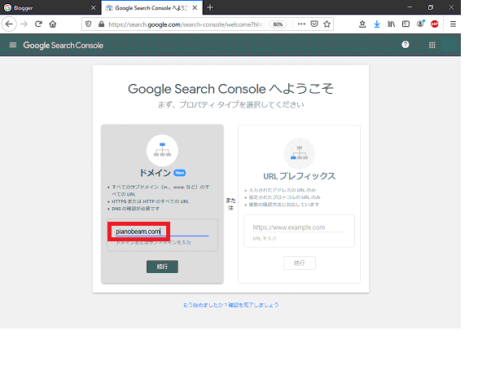
ちなみに、このとき入力するのはURLではなくドメインですので、”http://”や、”https://”は付けません。
また末尾に”/”もつけません。
そうしたら、Search Consoleはドメインの所有権の確認を開始します。
確認結果が表示されるまでしばらくお待ちください。
1ー5.所有権の確認
所有権の確認は、勝手に他人のサイトを登録していないかをGoogleが確認する手続きです。
1ー5ー1.所有権が確認できた場合
所有権の確認ができた場合、下記の画面が表示されます。
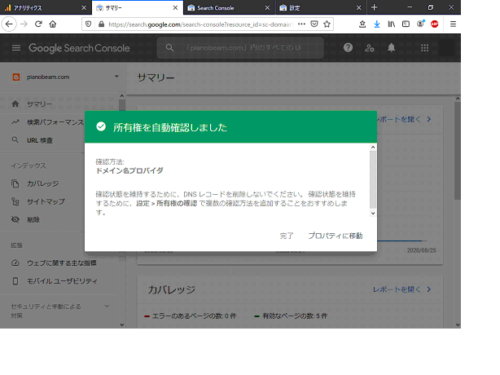
この場合、登録作業はこれで終了です。「Google Search Console」をドメインプロパティで使用することができます。
1ー5ー2.所有権が確認できなかった場合
所有権の確認ができなかった場合は、所有権を確認するための方法が提示された画面が表示されます。
下記のような、TXTレコードが表示された画面が表示されます。
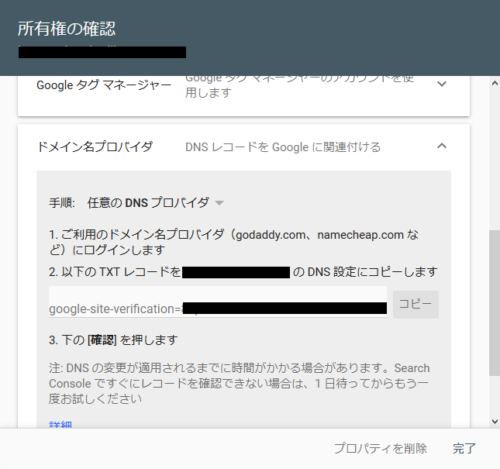
このTXTレコードをDNSサーバに設定することで、所有権の確認を行います。
この画面で「コピー」を押すとTXTレコードがクリップボードにコピーされますので、あなたが現在使っているDNSサーバに設定してください。
DNSサーバにTXTレコードを設定する方法は、各社のDNSサーバのマニュアルを確認してください。
DNSサーバにTXTレコードを設定したら、この画面では見えませんが、下の方にある「確認」(「完了」ではないです)を押してください。
2.TXTレコードの登録の例
先ほどのTXTレコードをDNSサーバに登録する具体例をムームードメインの場合を例に説明します。
ようは、TXTレコードをDNSサーバにコピペする作業です。
他のDNSサーバの場合でもやることは同じですので、具体的な画面操作については、各社のマニュアル等を確認してみてください。
2ー1.ムームードメインにログイン
それでは、やってみましょう。
まずムームードメインに「ムームーID」と「パスワード」を入力してログインします。
ログインしたら下記のような画面が表示されますので、「ムームーDNS」をクリックしてください。
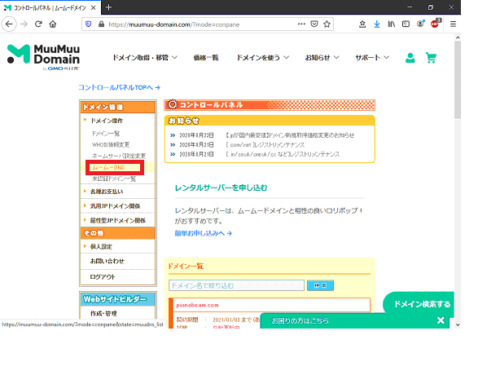
そうすると下記のような画面が表示されます。
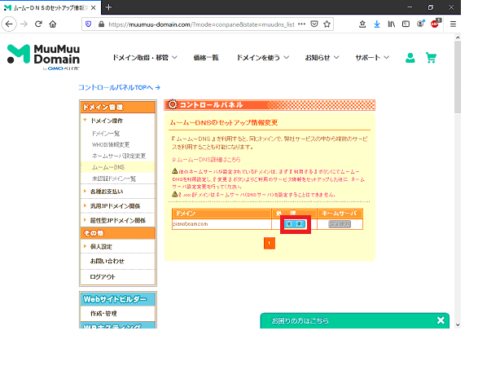
該当するドメインの「変更」ボタンを押してください。
下記のような設定画面が表示されます。
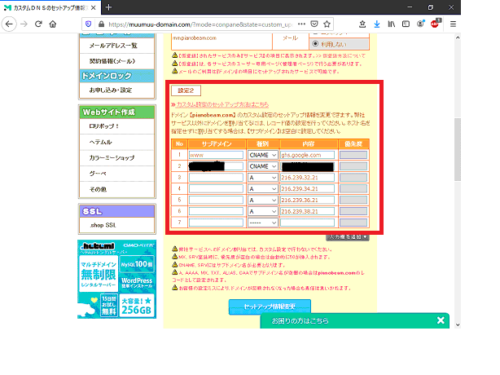
この設定画面の「設定2」という入力欄に、先ほどのTXTレコードを追加(ペースト)してください。
この画面の例では、No7が空いていますので、種別をTXTにセットして、先ほどのTXTレコードを入力(ペースト)してください。
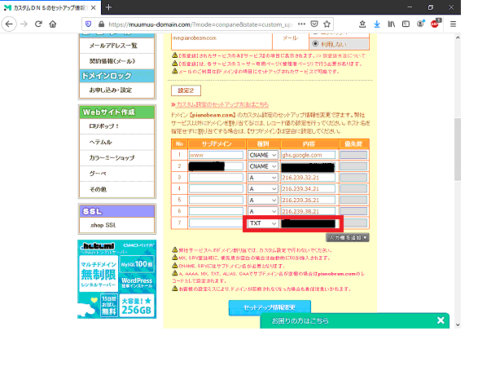
こんな感じですね。
そしたら「セットアップ情報を変更」ボタンを押してください。
これでムームードメインへのTXTレコードの登録は完了です。
TXTレコードをコピペしただけですね。
2ー2.ドメインの所有権を確認する
それでは、「Google Search Console」に戻って、ドメインの所有権の確認をしてみましょう。
先ほどのTXTレコードが表示された画面の下の方に、下記の画面では見えないですが「確認」ボタンがありますので、押してみてください。
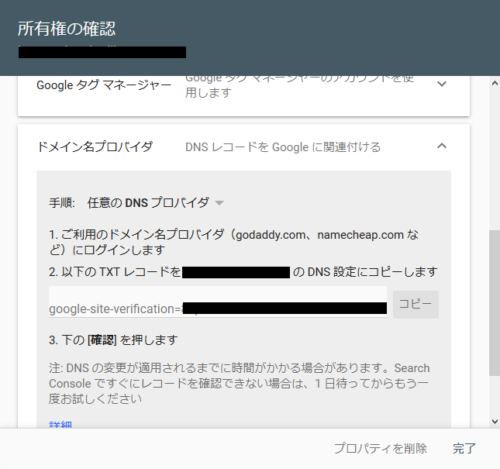
所有権の確認ができた場合、下記の画面が表示されます。
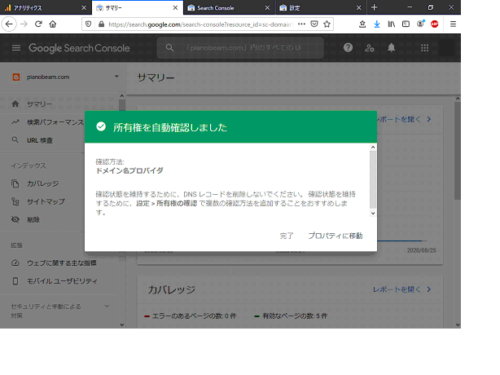
登録作業はこれで終了です。「Google Search Console」をドメインプロパティで使用することができます。
3.Google Analyticsとの連携
ちなみに、Google Search Consoleは、Google Analyticsと連携させることができます。
連携させると、Google Search Consoleが計測したデータを、Google Analyticsからも見ることができるようになりますので大変便利です。
ただし「ドメイン」を選択してブログを登録した場合は連携させることができません。
連携させたい方は、下記の記事を参考にして「URLプレフィックス」の方も登録するようにしてください。
Search Consoleにブログを登録する方法【URLプレフィックス】
4.Search Consoleにドメインプロパティでブログを登録する方法のまとめ
Google Search Consoleは、ブログの検索順位を上げるために必要ないろいろな情報を教えてくれる大変便利なツールです。
登録の手順は、とても難しいことをやっているように見えますが、実はやっていることは単純です。
まずは一度やってみるとわかると思います。
ぜひ登録してみてください。