こんにちは。
ロリポップにWordPressを簡単インストールする手順を説明します。
本当に簡単ですので、確認してみてください。
ただし注意点なのですが、MySQLデータベースをまだ作成していない方は、下記の記事を見て、先に作成しておくことをお勧めします。
1.WordPressの簡単インストールの手順
1-1.ロリポップのユーザー専用ページにログイン
ブラウザにロリポップのユーザー専用ページのURLを入力して、ユーザー専用ページを開いてください。
下記のようなログイン画面が表示されますので、ロリポップ!の申込時に設定した「アカウント」「パスワード」を入力してログインしてください。
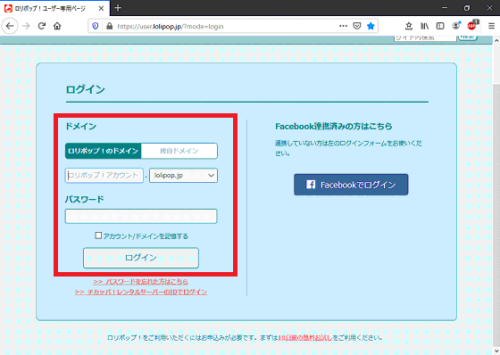
1-2.WordPressの簡単インストール
ロリポップにログインしたら、「サイト作成ツール」>「WordPress簡単インストール」をクリックしてください。
下記の画面が表示されます。
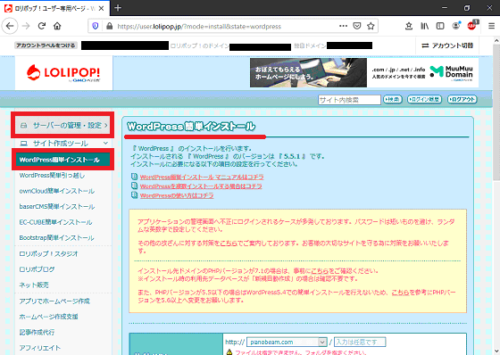
そうしたら、画面の下の方に下記のような入力欄がありますので、全て入力してください。
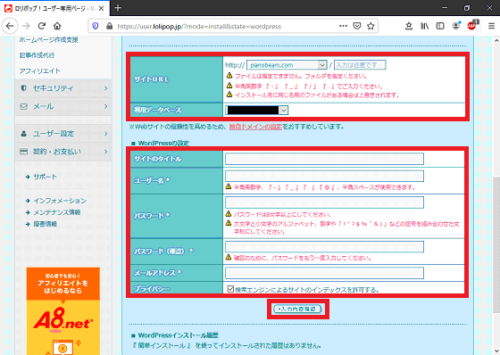
「サイトURL」の欄では、独自ドメイン(例:example.com)を選択。
「利用データベース」の欄では、WordPressをインストールするデータベースを選択。
WordPressのインストールが2回目以降の場合は、WordPressインストール済みのデータベースを選択しないように注意してください。
また、「新規自動作成」を選ぶこともできます。この場合、ロリポップが自動でデータベースを作成してくれます。ただし「データベース名」と「パスワード」は、ランダムな半角英数字になりますので、のちのち使いにくくなる可能性があります。
「サイトのタイトル」の欄には、ウェブサイトのタイトルを入力します。WordPressインストール後でも変更可能ですので、暫定でOKです。
「ユーザ名」「パスワード」の欄には、WordPressにログインするときのIDとパスワードを入力します。IDとパスワードは、WordPressに不正にログインされないように、慎重に決めた方がいいです。
「メールアドレス」の欄には、WordPressから送信されてくるメールのアドレスを入力します。
「プライバシー」の欄では、WordPressで作成するウェブサイトを、Googleやマイクロソフトなどの検索エンジンにインデックスさせるか否かを選択できます。
WordPressをインストールした後しばらくの間は、いろいろ準備が必要ですので、インデックスさせないようにした方がいいと思います。ただしこの場合、設定を戻し忘れると永久にインデックスされなくなるので注意してください。
戻し忘れが心配な方は、インデックスさせる設定にしたままの方が安全です。
全て入力したら「入力内容確認」を押してください。
下記の確認画面の内容で問題なければ、「承諾する」をチェックして、「インストール」をクリックしてください。
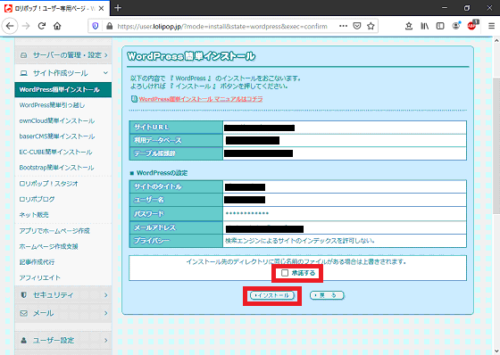
下記のような画面が表示されたら、Wordpressのインストールは完了です。
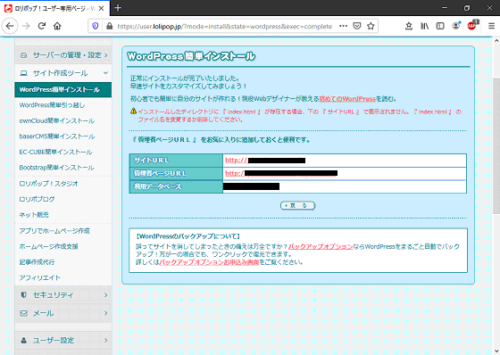
これでWordPressにログインすることができます。
上記URLから、先ほど設定した「ユーザ名」「パスワード」を入力して、WordPressにログインしてみてください。
2.まとめ
ロリポップにWordPressを簡単インストールする手順と注意点を説明しました。
これでWordPressを使用できるようになりました。
ただし、まだセキュリティ対策が何もなされていない状態です。
このままでは安全ではありませんので、早めにセキュリティの設定を行っておいてください。
セキュリティ対策はこちらの記事にまとめてあります。
また、WordPressを立ち上げるまでの全作業手順を確認したい方は、こちらの記事を見てください。
では。





