ロリポップの申込みが終わったら、最初に、ロリポップに「公開フォルダ」を作成する必要があります。
この「公開フォルダ」は、ブログで使用する画像データや、WordPressなどのいろいろなファイルを保管しておくためのフォルダです。
単にフォルダを1個作成するだけの作業なのですが、最初はよくわからないと思いますので、この記事に書いた手順に沿って作業してください。
なお、「公開フォルダ」の作成手順は、独自ドメインを
- ムームードメインで取得した場合
- 他社で取得した場合
で、若干異なりますので、分けて説明します。
1.独自ドメインの公開フォルダを作成する手順
1ー1.独自ドメインをムームードメインで取得した場合の手順
1-1ー1.ロリポップのユーザー専用ページにログイン
まずは、ブラウザからロリポップのユーザー専用ページを開きます。
下記のようなログイン画面が表示されますので、ロリポップの申込時に設定した「アカウント」と「パスワード」を入力してログインしてください。
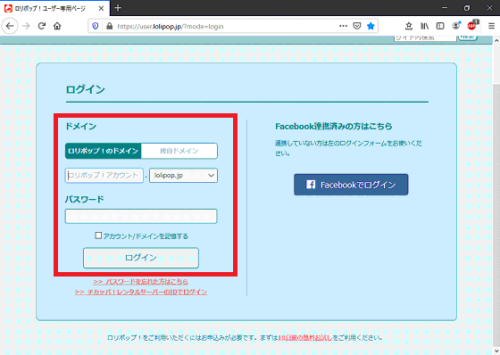
1-1ー2.独自ドメインの設定(公開フォルダの作成)
ユーザー専用ページにログインしたら、「サーバーの管理・設定」>「独自ドメイン設定」をクリック。
下記のような画面が表示されます。
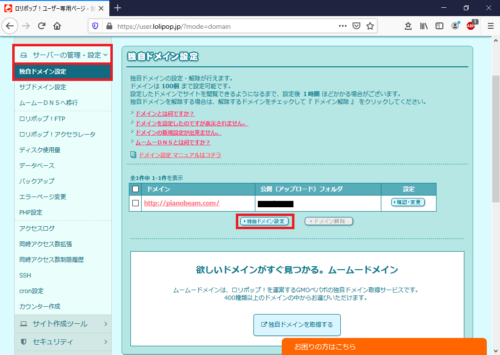
そうしたら、画面内の「独自ドメイン設定」と書かれた場所をクリックしてください。
下記のように「独自ドメイン設定」の画面が表示されます。
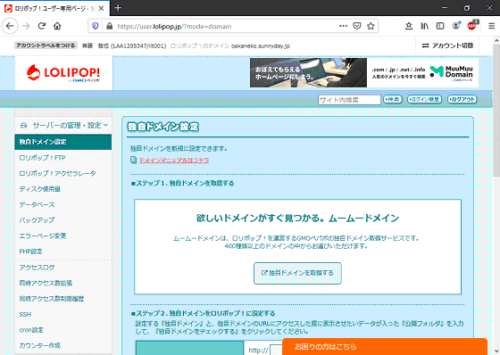
独自ドメインはすでに持ってると思いますのでステップ1は飛ばして、ステップ2の入力を行います。
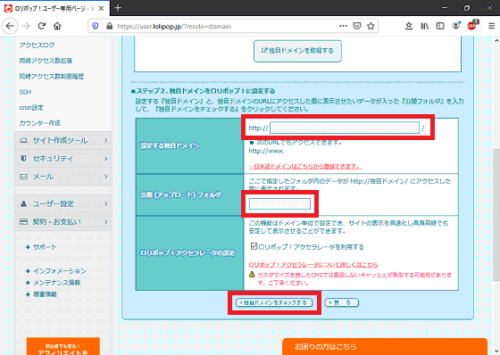
ステップ2では、「設定する独自ドメイン」、「公開(アップロード)フォルダ」、「アクセラレータ」の3か所を入力します。
「設定する独自ドメイン」の欄には、ムームードメインで取得した独自ドメインを入力してください。これで、ドメインとサーバが関連付けられます。
例:hogehoge.com
「公開(アップロード)フォルダ」には、独自ドメインに関連するファイル(WordPressのファイルなど)をまとめて保管しておくためのフォルダ名を入力します。
フォルダ名は何でもいいのですが、独自ドメイン名と同じにしておくと、独自ドメインを特定しやすいので便利です。
例:hogehoge
このように設定すると、ロリポップサーバの中に作成されているあなた専用のフォルダの中に、hogehogeというフォルダが新たに作成されます。
サーバ内のパスで表すと、
/home/users/…/あなた専用のフォルダ/hogehoge
が作成されます。
ちなみに、混乱するかもしれませんが、このhogehogeフォルダは、FTPソフトで見ると、
/hogehoge
と表示されます。
また/hogehoge内のファイルは、ネット上では、
http://hogehoge.com
に保管されているように見えます。
ちなみに、「公開(アップロード)フォルダ」を空欄のまま設定してしまうと、公開(アップロード)フォルダが作成されませんので注意。
この場合、hogehoge.comのファイルは、あなた専用フォルダ内に他のファイルと一緒に保存されます。
その場合、将来、別の独自ドメインをロリポップに設定するときに、別の独自ドメインのファイルとごちゃごちゃに保存され、上書きされる可能性もあります。
「アクセラレータ」は、デフォルトでチェックが入っていますので、利用する場合はそのままでOKです。
以上の入力を行ったら、「独自ドメインをチェックする」をクリック。
1-1ー3.ネームサーバ認証
ネームサーバを「ムームーDNS」にしている方は、ここでネームサーバー認証の手順が入ります。ムームーDNSを選んでない方はスキップになります。
ちなみにムームーDNSは、ムームードメインが運用しているネームサーバです。
下記のように、ネームサーバー認証と書かれた欄が表示されますので、ムームードメインで登録した「ムームーID」と「ムームーパスワード」を入力して、「ネームサーバー認証」をクリックすればOKです。
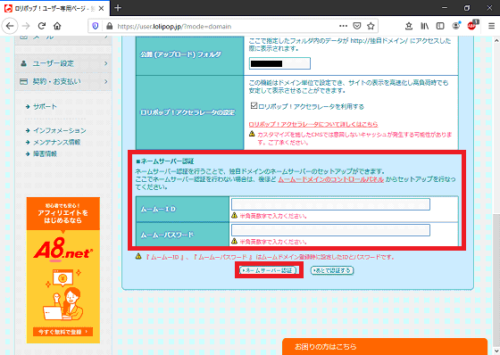
1ー1ー4.公開フォルダの作成
そうすると、下記のように確認画面が表示されますので、確認したら「設定」をクリック。
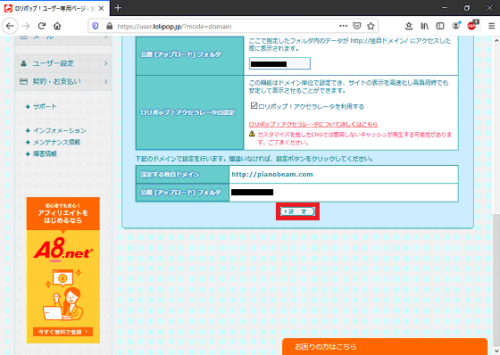
下記のような画面が表示されます。
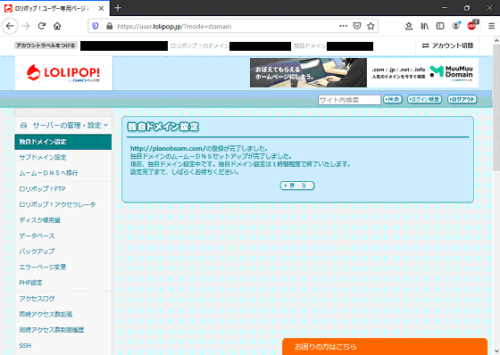
これで独自ドメインの公開フォルダが作成されました。
1ー2.独自ドメインをムームードメイン以外で取得した場合の手順
ここからは、独自ドメインをムームードメイン以外の会社で取得した方向けの説明になります。
1ー2-1.ドメイン取得会社での手続き
まず、ドメイン取得会社の管理画面にログインして、ネームサーバ(DNS)を設定してください。設定方法は、各ドメイン取得会社のマニュアルを参照してください。
ロリポップのネームサーバ(ロリポップDNS)を使用する場合は、ネームサーバを下記のように設定してください。
セカンダリネームサーバ:uns02.lolipop.jp
ネームサーバの設定が反映されるまでしばらく時間が掛かりますので(最大で72時間も掛かる場合があるそうです)、しばらく待ってから次の手続きに進んでください。
1-2-2.ロリポップのユーザー専用ページにログイン
ブラウザにロリポップのユーザー専用ページのURLを入力して、ユーザー専用ページを開いてください。
下記のようなログイン画面が表示されますので、ロリポップの申込時に設定した「アカウント」「パスワード」を入力してログインしてください。
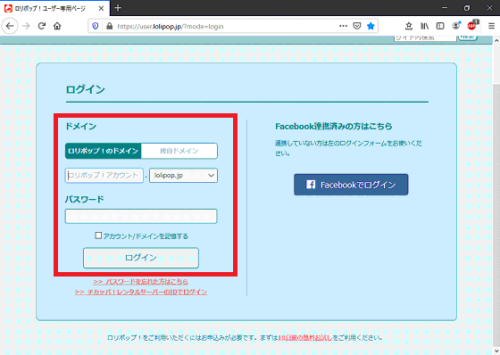
1-2-3.独自ドメインの設定(公開フォルダの作成)
ユーザー専用ページにログインしたら、「サーバーの管理・設定」>「独自ドメイン設定」をクリック。
下記の画面が表示されます。
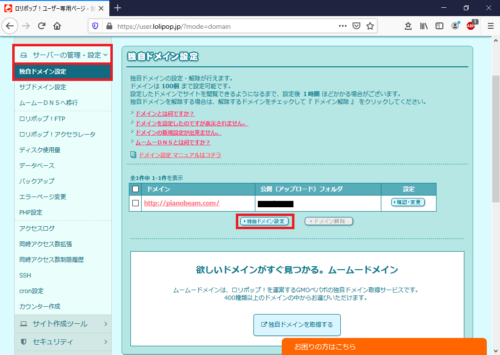
そうしたら、画面内の「独自ドメイン設定」と書かれた場所をクリック。
下記のような画面に変わります。
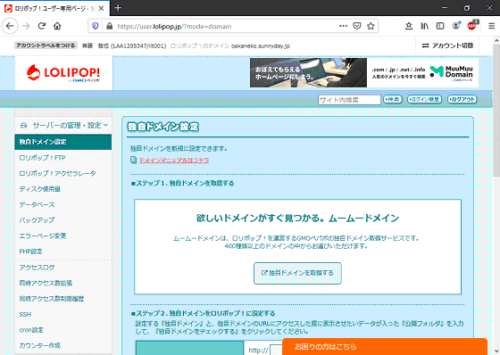
独自ドメインはすでに持っているのでステップ1は飛ばして、ステップ2の入力を行います。
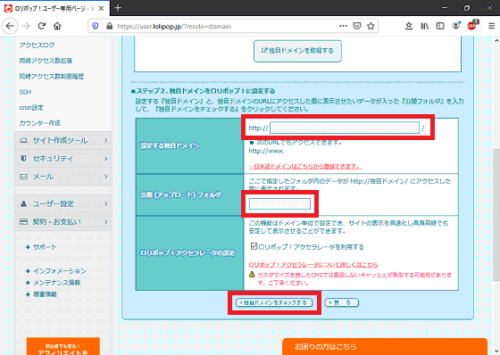
ステップ2では、「設定する独自ドメイン」、「公開(アップロード)フォルダ」、「アクセラレータ」の3か所を入力。
「設定する独自ドメイン」の欄には、取得した独自ドメインを入力してください。これで、ドメインとサーバが関連付けられます。
例:hogehoge.com
「公開(アップロード)フォルダ」には、独自ドメインに関連するファイル(WordPressのファイルなど)をまとめて保管しておくためのフォルダ名を入力します。
フォルダ名は何でもいいのですが、独自ドメイン名と同じにしておくと、独自ドメインを特定しやすいので便利です。
例:hogehoge
このように設定すると、ロリポップサーバの中に作成されているあなた専用のフォルダの中に、hogehogeというフォルダが新たに作成されます。
サーバ内のパスで表すと、
/home/users/…/あなた専用のフォルダ/hogehoge
が作成されます。
ちなみに、混乱するかもしれませんが、このhogehogeフォルダは、FTPソフトで見ると、
/hogehoge
と表示されます。
また/hogehoge内のファイルは、ネット上では、
http://hogehoge.com
に保管されているように見えます。
ちなみに、「公開(アップロード)フォルダ」を空欄のまま設定してしまうと、公開(アップロード)フォルダが作成されませんので注意。
この場合、hogehoge.comのファイルは、あなた専用フォルダ内に他のファイルと一緒に保存されます。
その場合、将来、別の独自ドメインをロリポップに設定するときに、別の独自ドメインのファイルとごちゃごちゃに保存され、上書きされる可能性もあります。
「アクセラレータ」は、デフォルトでチェックが入っていますので、利用する場合はそのままでOKです。
以上の入力を行ったら、「独自ドメインをチェックする」をクリック。
1ー2ー4.公開フォルダの作成
そうすると、下記のように確認画面が表示されますので、確認したら「設定」をクリックしてください。
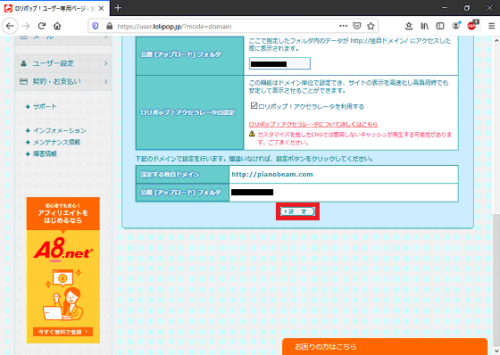
下記のような画面が表示されます。
これで独自ドメインの公開フォルダが作成されました。
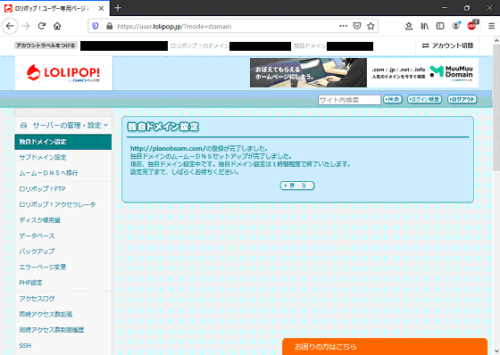
2.独自ドメインの公開フォルダを作成する手順のまとめ
ロリポップに独自ドメインの「公開フォルダ」を作成する手順を紹介しました。
単にフォルダを1個作成するだけの作業なのですが、初めての方はよくわからないと思いますので、この記事に書いた手順に沿って作業してみてください。
ちなみに、ロリポップの全体の作業手順はこちらの記事で確認してください。
では。



