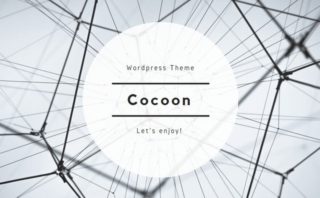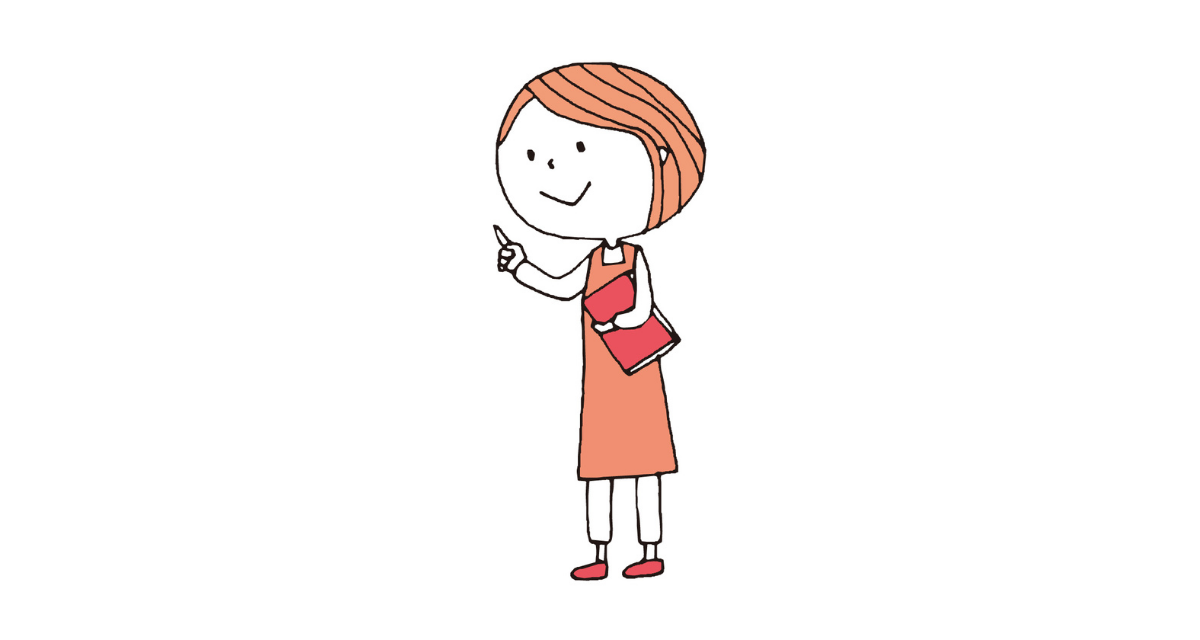WordPressの無料テーマは「Cocoon」がとてもおすすめらしいですね。
試してみたいので、インストールする方法を教えてください。
という方に、Cocoonをインストールする手順を紹介します。
Cocoonは、主な特徴が7つあります(公式サイトより)。
- シンプル
- 内部SEO施策済み
- 完全なレスポンシブスタイル
- 手軽に収益化
- ブログの主役はあくまで本文
- 拡散のための仕掛けが施されている
- カスタマイズがしやすい
このブログもCocoonを使っています。
Cocoonをインストールすると、数多くのスキンが選べるようになっています。スキンを変えるとブログの雰囲気を大きく変えることができます。
1.WordPress無料テーマCocoonのインストール方法
1ー1.Cocoonをダウンロード
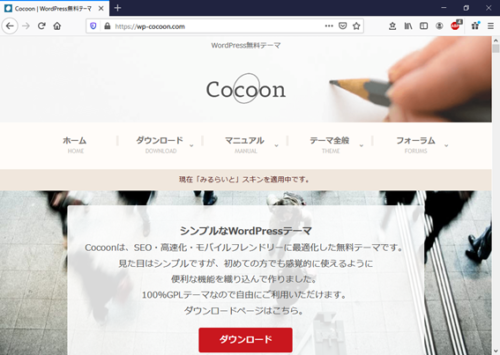
Cocoonは公式サイトから入手します。
公式サイトを開くと、Cocoonのファイルがダウンロードできるようになっています。
メールアドレスの登録などのような手続きはありません。
注意点は、親テーマのファイル(zipファイル)と、子テーマのファイル(zipファイル)を2つダウンロードすることです。
あと、ダウンロードしたzipファイルは解凍しないで大丈夫です。
1ー2.まずCocoonの親テーマの方をWordPressにアップロード
親テーマのファイルと、子テーマのファイルをダウンロードしたら、まず、親テーマのファイルをWordPressにアップロードします。
まず、WordPressの管理画面の「外観」>「テーマ」>「新規追加」をクリックしてください。
そうすると下記の画面が表示されますので、「テーマのアップロード」をクリックしてください。
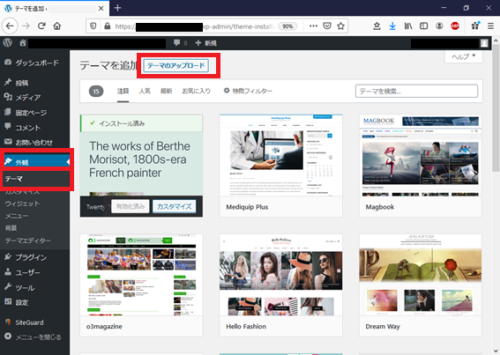
そうすると下記の画面になりますので、「参照」をクリック。
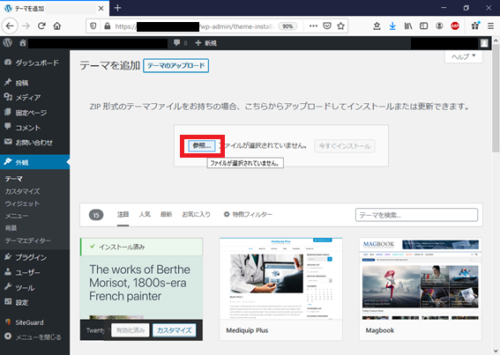
そしたら、下記のように、公式サイトからダウンロードしたzipファイルが保管されているフォルダを開いてください。
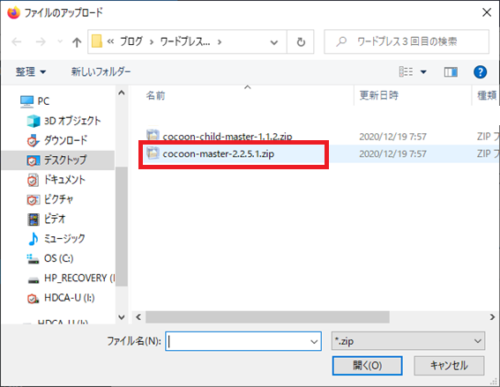
そして、親テーマのファイルを選択して「開く」をクリック。これで親テーマのファイルがWordPressにアップロードされます。
1ー3.Cocoonの親テーマをインストール
アップロードが終わると、WordPressの画面に下記のように「今すぐインストール」と表示されますので、クリックしてインストールしてください。
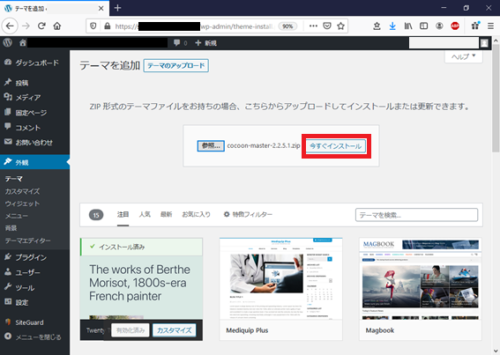
インストールが終わると下記の画面になります。ここで「テーマページへ移動」を押してください。親テーマは有効化しないでください。
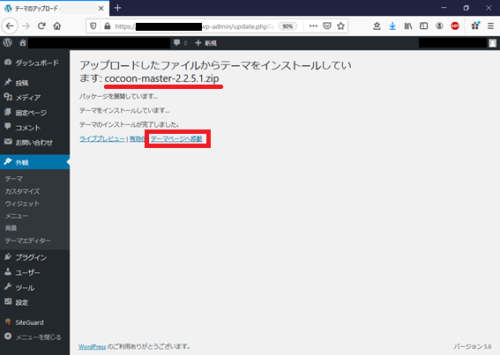
1ー4.Cocoonの子テーマの方をアップロード
続いて子テーマの方も同じように作業します。
まず、子テーマのファイルをWordPressにアップロードします。
下記の画面で「参照」をクリックしてください。
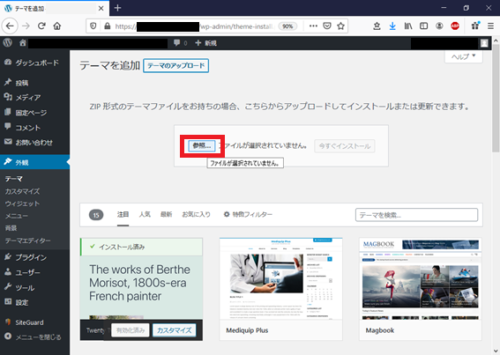
今度は、子テーマのzipファイルを選んで「開く」をクリックしてください。
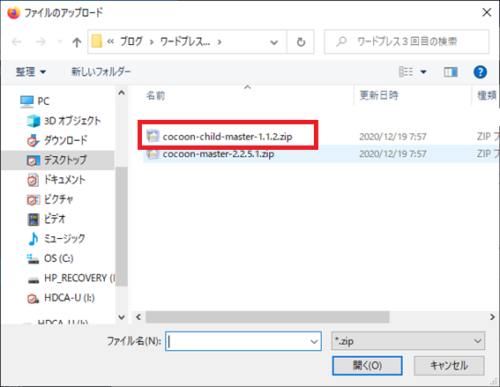
あとは親テーマと同様に「今すぐインストール」をクリックして子テーマをインストールしてください。
1ー5.子テーマをインストール、有効化
子テーマの方は、インストールが終わったら「有効化」をしてください。
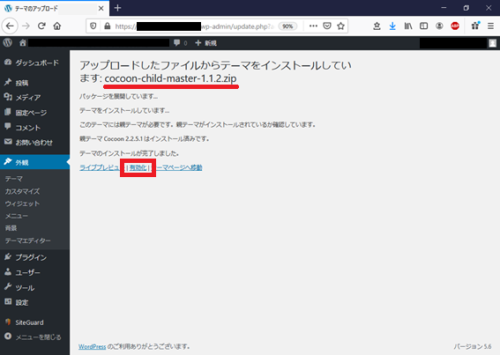
これでCocoonのインストールは完了です。
2.WordPress無料テーマCocoonのインストール方法のまとめ
Cocoonはとても機能が多く、ネット上にもいろいろな情報があります。使いこなせばかなりいろいろなことができるようです。
ブログの雰囲気に合いそうか試してみてはいかがでしょうか。
その他、ブログ立ち上げ前にWordPressの初期設定などを確認しておきたい方は、下記の記事を見てみてください。