こんにちは。
今回は、WordPressの基本的な初期設定を説明します。
ここに挙げたものはブログを始めるために重要なものばかりですので、一度チェックしてみてください。
順番に説明しますね。
1.WordPressでブログを始める前のおすすめ初期設定
1ー1.セキュリティ対策
WordPressのセキュリティ対策がまだの方は、先に済ませておいた方がいいです。
重要なセキュリティ対策をこちらの記事にまとめましたので、確認してみてください。
WordPressの初期設定/知らないと後悔する基本のセキュリティ対策
1ー2.検索エンジンによるインデックスを停止
WordPressをインストールしても、ブログが立ち上がるまではしばらく準備中の期間が続きます。
その期間中に、Googleやマイクロソフトのクローラがウェブサイトを訪問すると、低い評価を受ける可能性があります。そのため、最初の間はインデックスをしないように設定しておいた方がいいです。
WordPressの管理画面にログインした後、「設定」>「表示設定」をクリック。
下記のような画面が表示されます。
そうしたら、「検索エンジンがサイトをインデックスしないようにする」にチェックを入れて「設定を保存」をクリック。
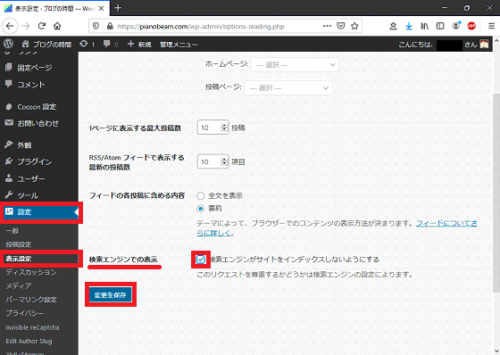
これでOKです。
ただし、このままインデックスしないままで放置しておくと、ブログの記事をいくらたくさん書いてもグーグルの検索結果に表示されることはありません。
なので、後日ウェブサイトの準備が整ったら、設定を元に戻すのを忘れないでください。
戻すタイミングは、最初の投稿記事を公開する頃で良いと思います。
1ー3.パーマリンクの設定
パーマリンクの設定は、超重要です。
パーマリンクは、ウェブページ(投稿記事など)のURLのことです。ブラウザのアドレスバーを見ると分かります。例えば、今読んでいるこの記事のパーマリンクは、このようになっています(↓)。
https://pianobeam.com/wordpress-initial-settings/
WordPressは、記事を作成するときに自動でパーマリンクを付けてくれるので大変便利なのですが、付け方のルールを設定しておく必要があります。
パーマリンクの設定は最初にやっておくことが大切です。
後で変更すると、それ以前に投稿した記事のURLも変わってしまいますので、読者が記事にアクセスできなくなるからです。
ではパーマリングの設定を説明します。
まず、WordPressで「設定」>「パーマリンク設定」をクリック。下記のような画面が表示されます。
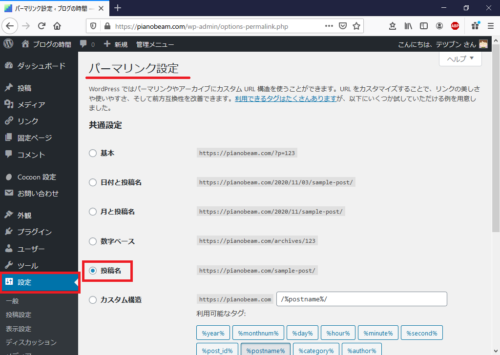
チェックボックスが並んでいますので、この中からパーマリンクのルールを選択します。選択したら「変更を保存」を押してください。
おすすめは「投稿名」です。「投稿名」を選んだ場合は、パーマリンクを自分で編集できるようになりますので便利です。パーマリンクは、編集して記事の内容に合わせた内容にしておいた方が、分かりやすいと思います。
ちなみにパーマリンクには日本語も使えますが、漢字コードに対応していない環境ではうまく表示されなくなるので、半角英数字をおすすめします。
また、記事を月別や日別に分類したい方は「月と投稿名」や「日付と投稿名」を選んでもいいと思います。この場合は、パーマリンク内の月や日付の部分は編集できませんが、投稿名の部分は、先ほどと同様に自分で編集可能です。
「基本」や「数字ベース」は、WordPressが勝手にパーマリンクを決定してしまい、編集もできませんが、その方が好都合な方向けです。
その他、「カスタム構造」を選択することで、パーマリンクに時分秒の単位で時刻を加えたり、カテゴリや投稿者を加えたりすることができますので、その方が好都合な方は設定してみてください。
ただし、パーマリンクにカテゴリを加えるようにした場合は、記事投稿後にカテゴリを変更すると、その記事のURLが変わってしまいますので注意してください。
1ー4.コメントの設定
ウェブサイトを訪問した人からのコメントを許可するかしないかの設定を行います。
コメントの設定は、記事の投稿を始めた後でも変更可能です。その場合、コメントの設定変更は、それ以降のコメントにのみ反映されますので、設定変更前のコメントが勝手に消えたりはしません。
まず、「設定」>「ディスカッション」をクリックしてください。下記のような画面が表示されます。
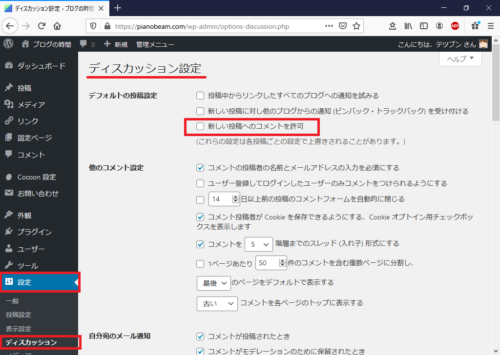
この画面で、コメントを許可しない場合は、「新しい投稿へのコメントを許可」のチェックを外してください。
コメントを許可する場合は、「新しい投稿へのコメントを許可」にチェックを入れてください。
そうしたら、「変更を保存」を押してください。これでコメントを許可するかどうかの設定が出来ます。
1ー5.画像サイズの設定
記事に貼り付けた写真やイラストなどの画像のサイズが同じサイズに揃うように設定します。
「サムネイルのサイズ」「中サイズ」「大サイズ」の各サイズの上限値を予め設定しておくことで、記事に画像を貼り付けるときに、この中からサイズを選ぶだけで、WordPressが自動的にそのサイズに調整してくれます。
「設定」>「メディア」をクリックしてください。下記のような画面が表示されますので、サイズをピクセル単位で設定します。
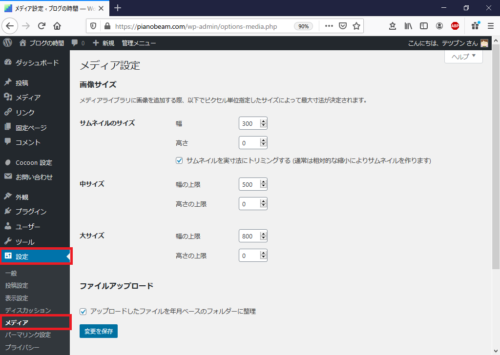
デフォルトのままでも問題ありませんが、この画面の例では、
サムネイル 幅=300、高さ=0
中サイズ 幅=500、高さ=0
大サイズ 幅=800、高さ=0
にしてあります。
サイズを大きくしすぎると、ページの読み込みに時間がかかるようになる可能性があります。
幅か高さのどちらかを0にしておくと、画像の縦横の比率がオリジナルの画像と同じになります。
幅と高さの両方を0にすると、そのサイズを無効にできます。
また「サムネイルを実寸法にトリミングする」にチェックを入れておくと、サムネイルのサイズで設定した幅と高さよりも大きな画像をサムネイルに使った場合、はみ出た部分を自動でトリミング(カット)してくれます。
1ー6.日本語文字化けを防止
WordPressはもともと海外向けのアプリケーションなので、日本語で使用する場合に文字化けが生じる場合があるようです。それを防止するのが、WP Multibyte Patchプラグインです。
ぜひ、インストール、有効化してみてください。
1ー7.テーマのインストール
WordPressでブログを始めるには、テーマをインストールする必要があります。
どうしてテーマが必要かというと、WordPressは、ブログ内のテキストや写真などを表示するときに、テーマで指定されたレイアウトで表示するように作られているからです。
なので、テーマを変えることでブログの雰囲気をガラリと変えることができます。
「外観」>「テーマ」をクリックすると、下記のような画面が表示されます。ここからお好きなテーマを選んでインストールすることができます。
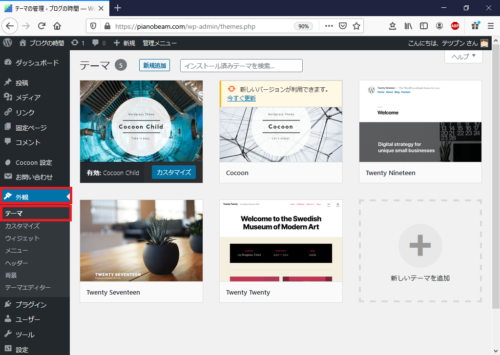
画面にないテーマも、検索して探すこともできます。
有料のテーマを購入することもできますので、ご自分に合ったテーマを見つけてインストールしてください。
下記の記事では、Cocoonというテーマをインストールする方法をご紹介していますので、参考にしてみてください。
【簡単】WordPress無料テーマCocoonのインストール方法
1ー8.お問い合わせフォームの作成
続いてお問い合わせフォームを設定します。
お問い合わせフォームを設置しておけば、ウェブサイトを訪問してくれた人が気軽に質問や問い合わせをすることができます。
コメントで良いのでは?と思うかもしれませんが、コメントでは内容が公開されてしまいます。
お問い合わせフォームの作り方はいろいろありますが、「Contact Form7」や「Contact Form by WPForms」などのプラグインを利用するのが便利です。
Contact Form 7を使ってお問い合わせフォームを作る場合の手順は、下記の記事を参考にしてみてください。
お問い合わせフォームContact Form7【そのまま使える簡単プラグイン】
1ー9.スパム対策
コメントや、お問い合わせフォームなどを設置すると、内容に関係のない書き込みや、広告などの不適切な書き込みが送られて来る可能性がありますので、事前に対策しておきましょう。
スパム対策は、「Invisible reCaptcha for WordPress」というプラグインを使うのがおすすめです。
Invisible reCaptcha for WordPressプラグインを設定する際に「サイトキー」と「シークレットキー」が必要になりますが、Googleのrecaptcha adminにログインすると取得することができます。
Invisible reCaptcha for WordPressプラグインの具体的な設定方法は、下記の記事を参考にしてみてください。
【スパム対策に!】Invisible reCaptcha for WordPressの設定方法
1ー10.プライバシーポリシーの作成
プライバシーポリシーは、個人情報の収集や活用、管理、保護などに関する取り扱いの方針を明文化したものです。
メールアドレスやクッキーを含め、何らかの個人情報を収集するウェブサイトの場合は、プライバシーポリシーの制定と明記が必要です。
例えば、コメントやお問い合わせフォームを設置しているサイトや、Google AdSenseなどの広告を表示しているサイト、Google Analyticsを使用しているサイトは、訪問者のメールアドレスや閲覧履歴などの個人情報を取得していることになりますので、プライバシーポリシーの制定が必要です。
つまり、ほとんどすべてのウェブサイトでプライバシーポリシーが必要ということになります。
2.WordPressのおすすめ初期設定のまとめ
WordPressをインストールしたら、はやめに済ませておいた方がいい初期設定を紹介しました。
あとは記事を書きながら、ブログのデザインを変更したり、気になるプラグインを追加するなど、ご自分の好きなように手を入れてみてください。
ちなみにWordPressを立ち上げるまでの全体の作業手順を確認したい方はこちらの記事を見てください。



