こんにちは。
「Google Analytics」は、サイトを訪問したユーザの行動履歴などの情報を見ることができるツールですが、「Google Search Console」と連携させることができます。
連携させると、ユーザの検索キーワードやサイトの検索順位などの情報も「Google Analytics」から見ることができるようになります。
今回は、「Google Analytics」を「Google Search Console」と連携させる方法についてご紹介します。
なお、連携する前に、予め「Google Analytics」及び「Google Search Console」の登録を行っておいてください。登録方法は下記の記事を参照してください。
1.連携方法
1-1.「Google Analytics」にログイン
まず「Google Analytics」にログインして、下記のようなホーム画面を表示してください。
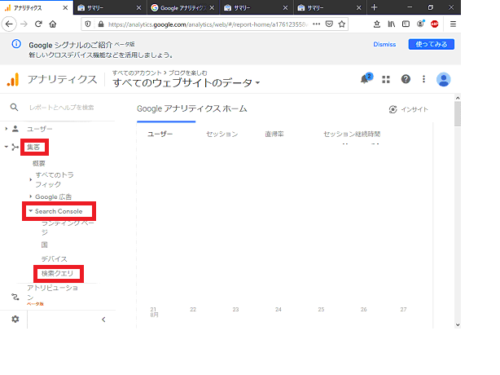
そして「集客」>「Search Console」>「検索クエリ」を順に選択してください。
「Google Search Console」が連携されていない場合は、下記のような画面が表示されます。
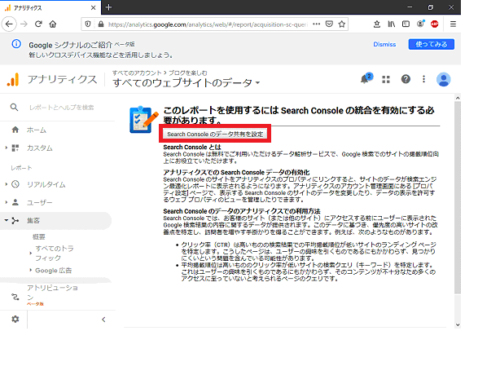
連携させる場合、画面内の「Search Consoleのデータ共有を設定」と書かれたボックスをクリックして下さい。
1-2.「Google Search Console」との連携
そうすると、下記のようなプロパティの設定の画面が表示されます。
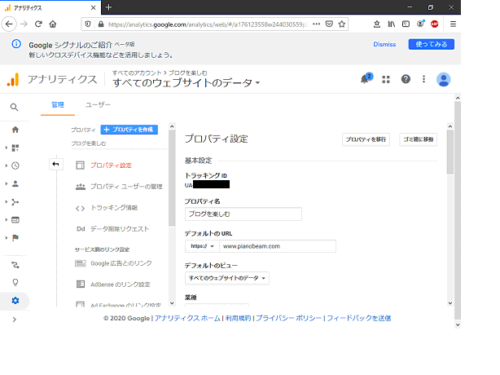
この画面の下の方に「Search Consoleを調整」というボタンがありますので、クリックしてください。
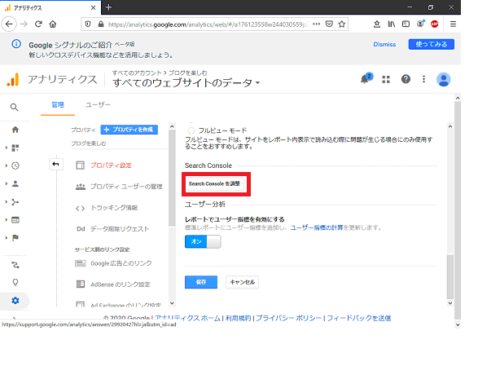
そうすると下記のような画面が表示されますので、「追加」を押してください。
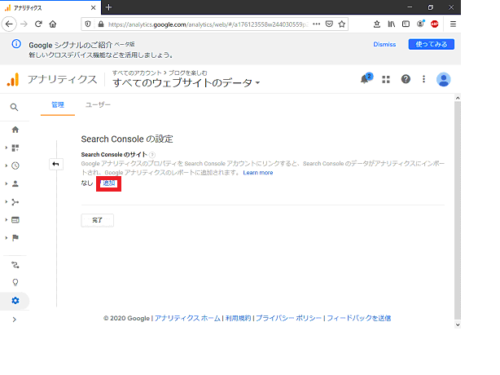
下記のように、自動で「Google Search Console」の画面が開きます。そして「Google Analytics」と連携可能なURLのリストが表示されます。連携させるURLを一つ選択して「保存」を押してください。
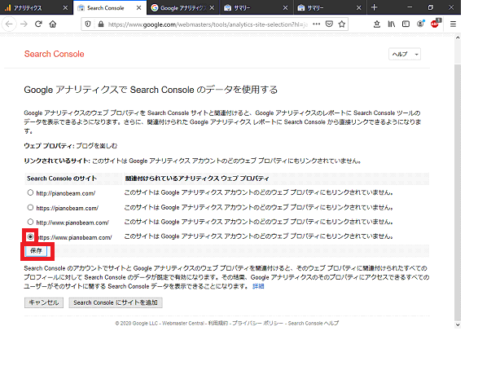
なお、この画面で表示されているURLは、「URLプレフィックス」で登録したものです。
関連付けの追加という確認画面が表示されますので、「OK」をクリックしてください。
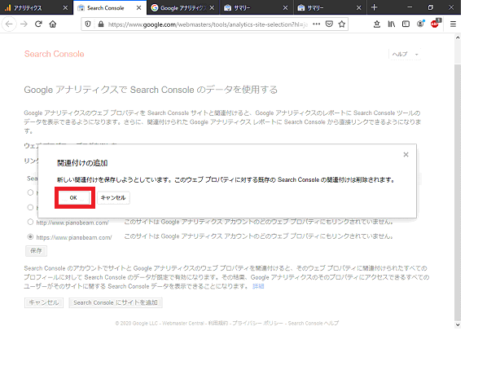
これで「Google Analytics」に「Google Search Cosole」を連携させることができました。
2.連携先を変更する方法
連携させるURLを変更する場合は、一旦、古いURLとの連携を削除し、その後、新しいURLとの連携を追加しておこないます。
2-1.古いURLを削除
まず古いURLを削除します。
「Google Analytics」のホーム画面で「設定」(歯車のアイコン)を押して、下記のような管理画面を表示させてください。そして、真ん中の列にある「プロパティ設定」をクリックしてください。
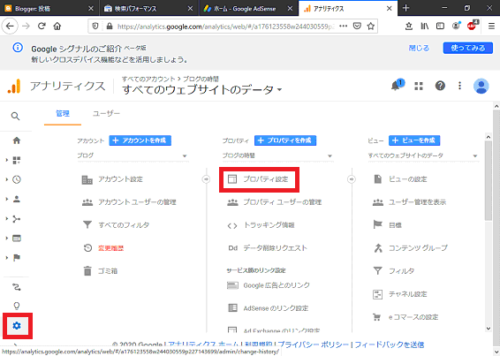
プロパティ設定の画面が表示されます。この画面の下の方にある「Search Consoleを調整」というボタンをクリックしてください。
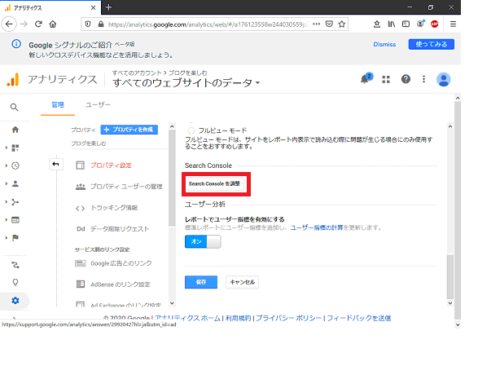
そうすると下記のような画面が表示されますので、「削除」を押してください。
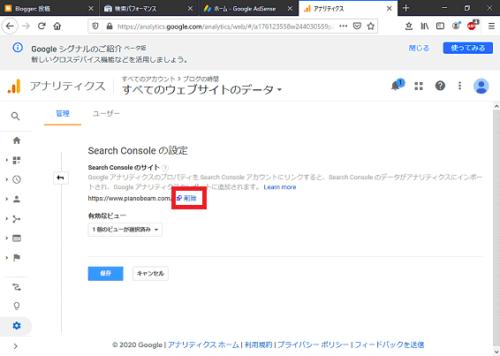
そうすると、自動で「Google Search Console」が起動し、下記のような画面が表示されますので、こちらも「削除」をクリックしてください。
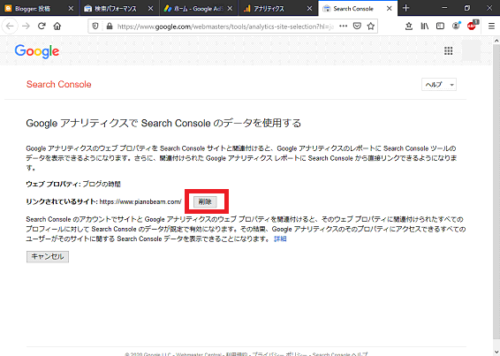
確認メッセージが表示されますので、「OK」をクリックしてください。
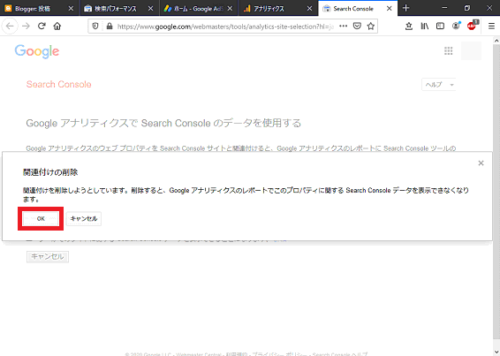
これで古いURLとの連携が削除されました。
2-2.新しいURLを追加
古いURLが削除できたら、続いて新しいURLとの連携を追加します。
上記の1-2で説明した手順で、新しく連携させるURLを追加してください。
これで、「Google Analytics」に連携させるURLを変更することができました。
3.まとめ
「Google Analytics」を「Google Search Console」と連携させる方法について説明しました。
連携させると、「Google Analytics」から、ユーザの検索キーワードやサイトの検索順位などの情報も見ることができるようになりますので、便利になると思います。
ぜひ、連携させてみてください。
では。


