こんにちは。
Google AdSenseの審査の申込み手順を解説します。
審査に合格してサイトに広告が掲載できるようになると、広告のクリック数に応じて収益が得られるようになります。
AdSenseのに興味がある方や、申請に向けて準備を進めている方の参考になればと思います。
1.アドセンスの申請の手順
1-1.「Google AdSense」にログイン
まず、下記の「Google AdSense」のサイトにアクセスして「Google AdSense」の画面を表示してください。
https://www.google.com/intl/ja_jp/adsense/start/
そうすると、以下のような画面が表示されます。
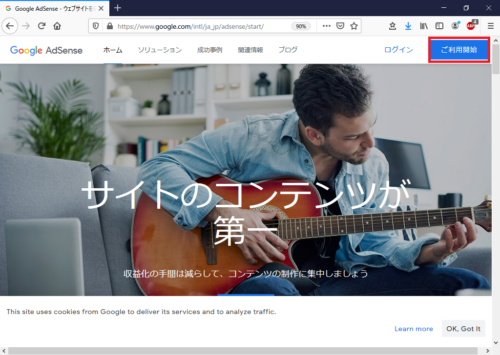
表示されたら「ご利用開始」をクリックします。
1-2.登録情報を入力
そうすると、下記のような「お申し込み」画面が表示されます。
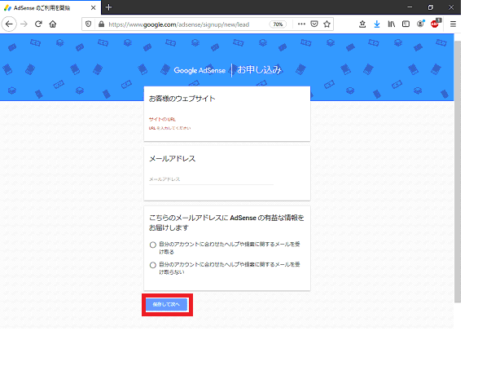
審査を申し込むご自身のウェブサイトのURLと、Googleアカウントのメールアドレスを入力してください。また、Googleからメールを受け取るかどうかを選択してください。
入力したら「保存して次へ」をクリックしてください。
そうすると、Googleアカウントのパスワードを入力する画面などが表示された後、利用規約の画面が表示されます。
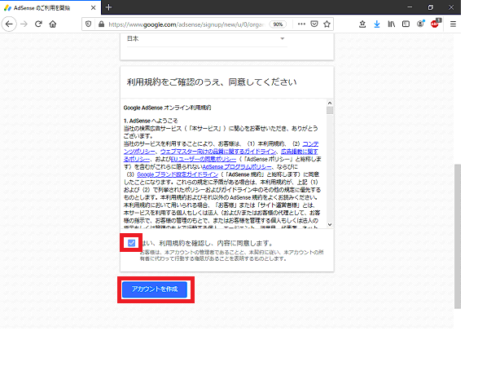
確認したら「アカウントを作成」をクリックします。
その後、こんな画面が表示されますので、確認したら「次へ進む」を押してください。
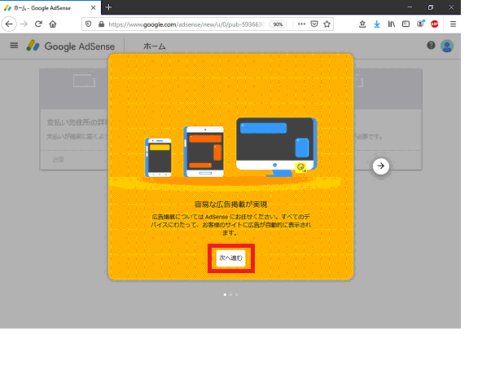
そうすると「支払先住所の詳細」の画面が表示されます。
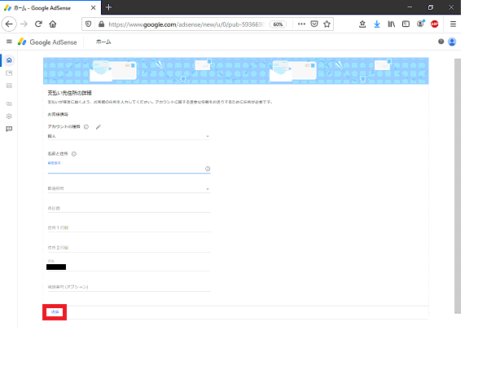
この画面で、「個人」か「ビジネス」かを選んだあと、氏名、郵便番号、住所を入力します。
そうすると、下記のような電話番号の認証画面になります。ここで入力した電話番号あてに6桁の認証コードが送られてきます。
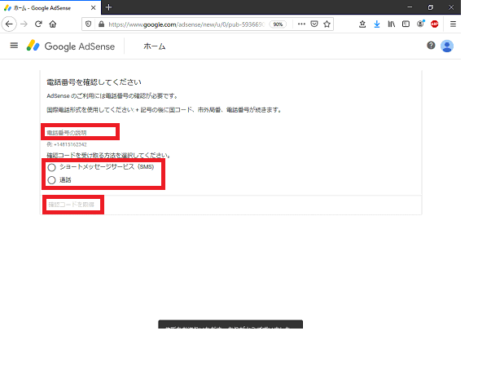
電話番号は、国際電話の形式で入力してください。例えば、電話番号が「090-1234-5678」の場合は、一番左の「0」を日本の国番号「+81」に置き換えて「+8190-1234-5678」になります。
6桁の認証コードは、ショートメッセージで受け取るか、音声で受け取るかを選択できます。
選択したら、「確認コードを取得」をクリックします。
そうすると、音声又はショートメッセージで6桁の認証コードが送られてくると同時に、下記の画面が表示されます。
この画面に6桁の認証コードを入力して「送信」を押します。
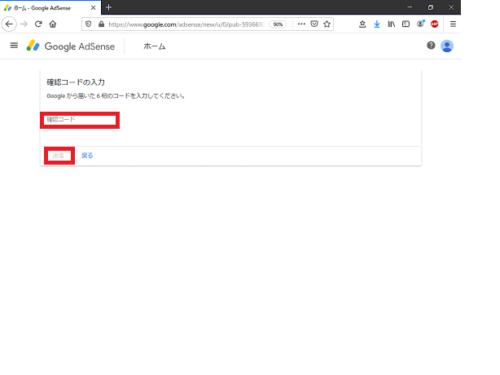
1-3.審査用コードの貼り付け
以上の入力が終わりますと、下記のようなアドセンスコードが表示された画面に切り替わります。
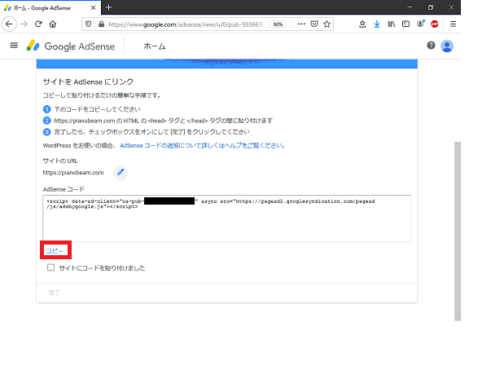
このアドセンスコードは、審査用のコードです。
「コピー」をクリックすると、アドセンスコードがクリップボードにコピーされますので、ご自身のサイトの<head>と</head>の間のどこか(どこでもいい)にペーストします。
Bloggerを使っている方の場合は、こちらの記事に貼り付け方を解説しました。
WordPressのテーマにCocoonを使っている方の場合は、こちらの記事に解説しました。
貼り付けたら、「サイトにコードを貼り付けました」にチェックを入れ、「完了」をクリックします。
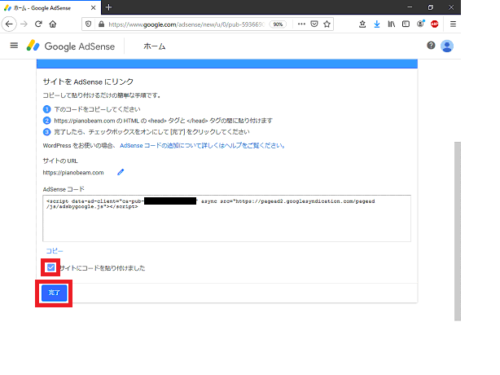
そうすると、アドセンスコードがサイトに正しく貼り付けられているかどうかのチェックが始まります。
アドセンスコードが正しく貼り付けられていれば、下記のような画面が表示されます。
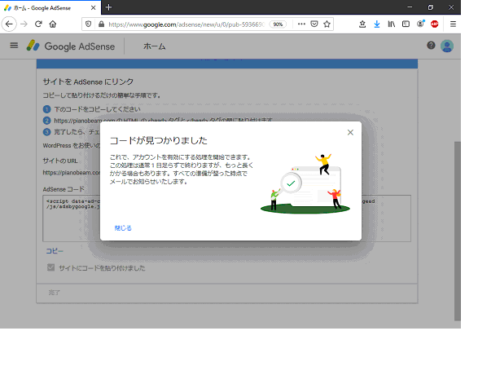
「閉じる」を押すと、下記の画面になります。
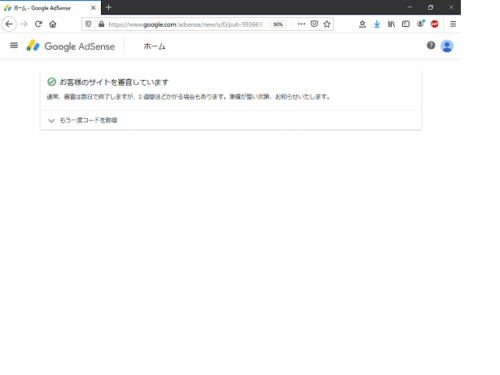
これで、アドセンスの申請が完了しました。あとは、審査の結果を待ちます。
2.審査の結果がくる
合格すると下記のような通知が来ます。
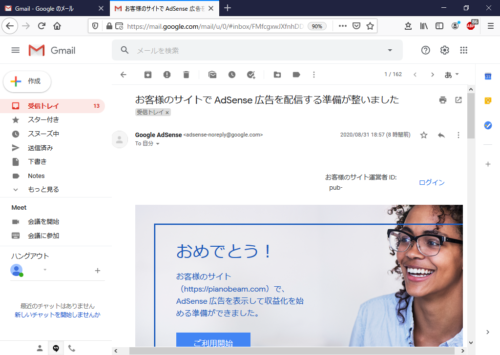
3.まとめ
Google AdSenseの審査の申込み手順を解説しました。
審査用コードは、審査に合格したら不要になりますので、削除しておいてください。
では。


