
GoogleのBloggerでブログを書いています。

サイトマップを送信したいのですが、どうすればいいですか??
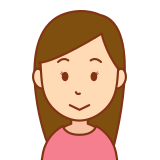
Bloggerの場合、Google Search Consoleを使います。
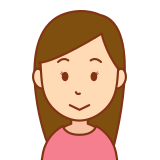
Google Search Consoleは登録が必要ですが、Bloggerを使っている人なら簡単にできますよ。
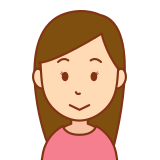
登録したら、サイトマップが送信できるようになります。
早速やってみましょう。
1.サイトマップの作成
まずは、サイトマップの作り方から。
と言いましたが、Bloggerは、実はサイトマップを自動で作成していますので、サイトマップをあらためて作成する必要はないんです。

それは楽ですねー。
Bloggerは、sitemap.xmlというファイル名でサイトマップを自動で作成しています。
このsitemap.xmlには、作成済み記事のURLが一覧で記載されています。
Bloggerは、あなたが新しい記事を作成するごとに、その記事のURLをsitemap.xmlに追加していきます。
Bloggerが作ったサイトマップは、下記の場所に保管されています。
https://ブログのアドレス.blogspot.com/sitemap.xml
または、
https://独自ドメイン/sitemap.xml (独自ドメインの方)
ちなみに、SSLの設定をしていない方は、httpsではなく、httpになりますね。
サイトマップのURLは、Google Search Consoleからサイトマップを送信する時に必要になります。
2.サイトマップの送信
続いて、サイトマップの送り方を説明しますね。
こちらは残念ながら自動ではありません。
Bloggerを使っている方は、Google Search Consoleを使ってサイトマップを手動で送信します。
Google Search Consoleは、登録すれば誰でも使えます。
登録がまだの方は下記の記事を参考に登録してみてください。
Search Consoleにブログを登録する方法【ドメイン】
Google Search Consoleの登録は、ブログの所有権確認の手続きが少しわかりにくいのですが、Bloggerの人は所有権確認の手続きが一瞬で終わるので、とても簡単に登録できますよ。
2-1.Google Search Consoleにログイン
Google Search Consoleの登録が終わったら、サイトマップの送信は簡単です。
まず下記のページからGoogle Search Consoleにログインしてください。
https://search.google.com/search-console/about?hl=ja
2-2.サイトマップの送信
ログインすると、下記のような画面が表示されますので、「サイトマップ」をクリックします。
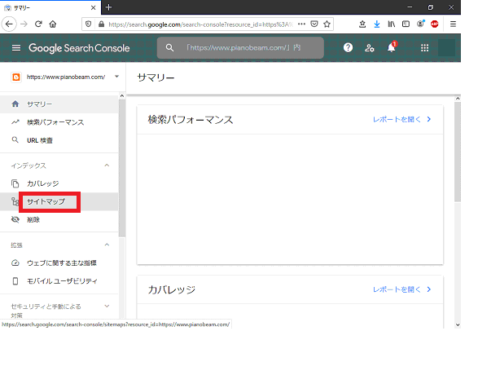
そうすると、下記のような画面が表示されます。
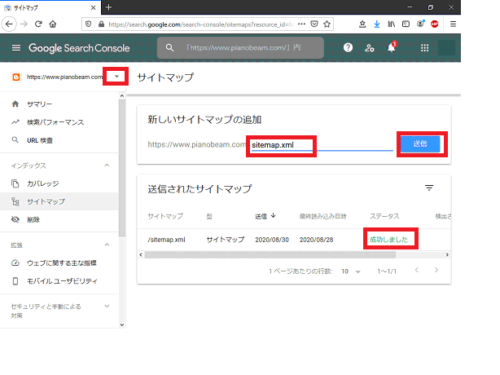
この画面の「新しいサイトマップの追加」と書かれた欄に、サイトマップのURLを入力して「送信」を押してください。
ちなみに、さきほども説明しましたが、サイトマップのURLは以下のようになっています。SSLの設定をしていない方は、httpsではなく、httpになります。
https://ブログのアドレス.blogspot.com/sitemap.xml
または、
https://独自ドメイン/sitemap.xml (独自ドメインの方)
これでサイトマップが送信できました。
画面内のステータスの欄に「成功しました」と表示されればサイトマップはGoogleに届いています。
もし、ステータスの欄が「取得できませんでした」と表示された場合は、スペルミスなどがないか確認してみてください。
ちなみに、こちらのGoogle公式ページには、Googleは、通知された時しかサイトマップを見ないから、サイトマップを更新した時は通知せよ、と書いてあります。
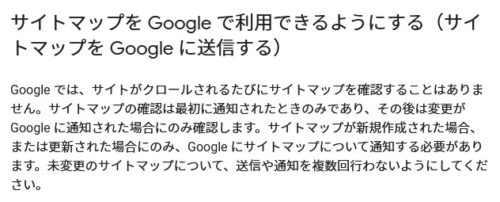
なので、ブログの記事を更新した時には、毎回サイトマップを送信しておいた方が安心です。
ただし、大変混乱するのですが、こちらの公式ページには、サイトマップの再送信は不要である、と書いてあります。
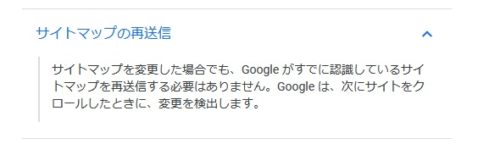
現状、どちらが正しいのか分かりません。。。

サイトマップは、記事を更新したら毎回送信しておいた方がよさそうですね。
3.固定ページ用サイトマップの送信
実は、Bloggerは、2つのサイトマップを作成しています。
一つは、先ほど説明したサイトマップで、投稿ページのリストが記述されたサイトマップです。ファイル名はsitemap.xmlです。
もう一つは、固定ページのリストが記述されたサイトマップで、ファイル名はsitemap-pages.xmlです。
こちらの固定ページ用のサイトマップ(sitemap-pages.xml)も送信することができます。
送信方法は同じです。先ほどのSearch Consoleのサイトマップ画面の中で、固定ページ用のサイトマップのURLを入力して「送信」を押してください。
4.エラーが出る場合
サイトマップを送った後、Google Search Consoleから、エラーが通知される場合があります。
その場合は、下記の記事などをご参考にして対応してみてください。
【Search Console】送信された URL に noindex タグが追加されています
【Search Console】送信されたURLが見つかりませんでした(404)
5.サイトマップを送信する必要性
補足ですが、サイトマップを送信する必要性について簡単に解説します。不要な方は読まないでいいです。
Googleやマイクロソフトなどの検索サービス会社は、インターネット上のウェブサイトやウェブページをランキングして、ランキング順に検索結果を表示します。
ところがウェブ(インターネット)上では、毎日、新しいウェブサイトやウェブページが作られている一方で、消えていくウェブサイトやウェブページもあります。
このため、検索サービス会社は、インターネット上のウェブサイトやウェブページを常に調査して、自社のデータベースに登録しています(インデックスするといいます)。
この調査は、クローラと呼ばれるプログラム(ボットやロボットと表現する場合もあります)を使って行われています(クロールするといいます)。
インターネット上のウェブサイトやウェブページは、クローラに発見されてデータベースに登録されて初めて、検索結果に反映されることになります。
クローラが、どのウェブサイトを、どのような頻度で、どのタイミングで調べるのかは、クローラのプログラムで決められています。
クローラは、ウェブサイトを調べる際に、そのウェブサイトがどのようなウェブページで構成されているかを調べます。
このときクローラは、ウェブページ同士のリンクやサイトマップを手掛かりに、新しく追加されたウェブページを見つけたり、ウェブページの内容を把握したりします。
クローラは、サイトマップがなくてもリンクを頼りに新しいウェブページを見つけ出しますが、サイトマップがあれば、他のウェブページにリンクされていないウェブページであっても発見しやすくなります。
また、そもそもウェブサイト自体を見つけるために、サイトマップが用いられます。
なお、サイトマップには、HTMLサイトマップと、XMLサイトマップがあります。
ウェブページのリストをクローラ向けに記載したものがXMLサイトマップです。
HTMLサイトマップは、人間向けに作成された記事一覧ページです。
6.Bloggerのサイトマップの作り方と送り方のまとめ
Bloggerでサイトマップを送信する手順を解説しました。
一度Google Search Consoleへの登録をしてしまえば、あとはとても簡単です。
では。


